Introducing the Electronic Funds Transfer Modules
The Electronic Funds Transfer feature
Note: The Accounts Payable module must be installed in order to use the Electronic Funds Transfer for A/P module.
The Electronic Funds Transfer (EFT) for A/P module works with Accounts Payable to help organizations:
- improve cash management by controlling when vendor payments are taken from their bank accounts,
- reducing postage and check stock costs, and
- saving time for accounting personnel.
EFT lets users designate which vendors receive electronic payment, print payment vouchers, and send the electronic payment information to the bank. It is easy to use: enter invoices and select to pay as usual, print vouchers and EFT creates a NACHA-formatted file that is ready to transmit to the bank. You transfer it right from the system terminal.
Please ensure that you contact your financial institution to set up the proper electronic funds transfer information and complete the appropriate documentation. You should verify with your bank if they accept either a CCD (Cash Concentration or Disbursement) or CCD+. The CCD+ will include one addenda record. If they do not accept a CCD+ file, make sure the "Disable Addenda" check box is selected by the Administrator on the Organization>Set Up Modules>Electronic Funds Transfer - Bank Information Tab.
To Add The EFT for A/P Module
- First the EFT for A/P module must be added to an organization by the Administrator.
- Either add EFT for A/P to a current organization (Organization>Add a Module Wizard - Module Panel), or select the EFT for A/P module when creating a new organization (File>New Organization Wizard - Modules Panel).
- Once the EFT for A/P module has been applied to an organization, its menu selections are available. These selections are integrated into the MIP Accounting menu selections.
- There are Checklists available for setting up this module and its processes. Please refer to the online help (Help>Contents and Index>Reference) for modular specific menu selections, checklists, and common questions.
Note: The Payroll module must be installed in order to use the Direct Deposit module.
The Direct Deposit module:
- Offers a way for Employees to choose how and where their direct deposits are posted:
- to a single account in a single financial institution, or
- to multiple accounts in multiple financial institutions.
- Offers a way for Employees to set the dollar amounts or percentages on their paychecks for deposit distribution.
- Keeps each employee's bank routing number, account number, and information on how they want funds deposited within the Payroll module's employee records.
- When producing a payroll, regular paychecks print first and then direct deposit vouchers print for each direct deposit employee.
- The system creates a Direct Deposit banking file.
- Click on an option to send the deposit to the bank and receive a confirmation—easy to use, easy to maintain.
- Direct Deposit deducts transfers from the appropriate organization bank account and generates the General Ledger entries for posting.
- Tracks banking holidays.
Direct Deposit is the direct payment of an employee's wages by the employer through Electronic Funds Transfer (EFT). Please ensure that you contact your financial institution to set up the proper direct deposit information and complete the appropriate documentation.
Simply mark the employee record for Direct Deposit, fill in the banking information in one payroll cycle and begin payroll deposits with the next payroll cycle.
To see how direct deposit works, see the illustration below:
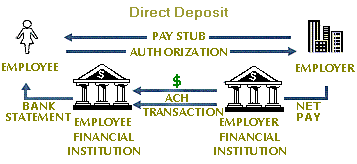
To Add The Direct Deposit Module
- First the Direct Deposit module must be added to the organization by the Administrator.
- Either add Direct Deposit to a current organization (Organization>Add a Module Wizard - Module Panel), or select the Direct Deposit module when creating a new organization (File>New Organization Wizard - Modules Panel).
- Once the Direct Deposit module has been applied to an organization, the Direct Deposit menu selections are available. These selections are integrated into the MIP Fund Accounting menu selections.
- There are Checklists available for setting up this module and its processes. Please refer to the online help (Help>Contents and Index>Reference) for modular specific menu selections, checklists, and common questions.