Overview of the Create Statement Formats Process
Use the Create Statement Formats form to prepare financial statements as one of the following types:
- Statement of Financial Position
- Statement of Activities
- Balance Sheet
- Statement of Revenues and Expenditures
- Statement of Cash Flows
To format a financial statement, specify the titles that you want to appear on the statement, and then, if appropriate, assign the general ledger accounts to include in that title or set of titles. This process is much like creating an outline for each statement. You can have up to three sections (or levels) of titles in the format or outline.
Below is an example of the beginning of a format, with sample balance sheet titles.
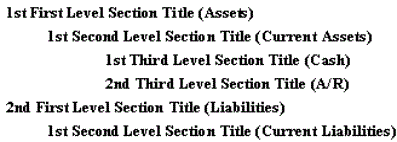
You can create as many different formats as needed.
The Financial Statement formatting process uses four tabs.
- On the Select Format Tab, select the type of Financial Statement format you want to work on, the name of the format, and the title to print in the heading of the statement.
- On the Create Outline Tab, create an outline of the statement. The outline may contain up to three levels of Sections.
- On the Assign Accounts Tab, select the general ledger accounts whose balances appear in the highlighted Section on the outline.
- On the Create Totals Tab, create special totaling Sections for first level Sections, if necessary.
Note: When you click the Save or Undo button, changes are saved or discarded for ALL tabs.
Expedite the formatting process by sketching an outline ahead of time. You should also have an idea where each general ledger account fits in the outline. To get started, look at current financial statements and determine the section levels. Highlight all of the first level Sections with one color of marker, the second level of Sections with another color marker, and so on. (Typically, first level Sections are not indented, second level Sections are indented once, and third level Sections are indented twice.) Note where you want the accounts and their balances to appear, and determine whether you want the account title to print. Finally, mark any changes to the statements.
Example
Suppose you want to create a financial statement for the Statement of Financial Position. You have sketched the following outline on paper for the statement.
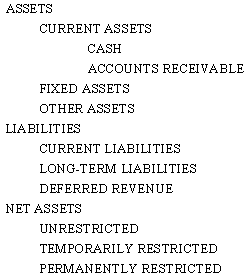
The following steps you through of how to reproduce the Assets section of this outline using the Create Statement Formats form:
Select Format Tab
- On the Select Format tab, select S/P (Statement of Financial Position) as the Statement Type.
- Enter a Format Name description such as Quarterly Report, and either accept Statement of Financial Position as the Statement Title, or change it to what you want to print on the statement.
Create Outline Tab
- Next, click the Create Outline tab. This is where you reproduce the outline sketch shown above.
- Start by setting up the first Section. Click Add Same Level
 . The system displays the Section Options form. (This form automatically appears when first level Sections are added.)
. The system displays the Section Options form. (This form automatically appears when first level Sections are added.) - On the Section Options form, enter the Title for the first Section of the statement outline, which is Assets. (You can also specify the attributes for the Title using this form.)
- Under Specify Section Type, select "Other." For Specify Section Account Categories, select "Asset".
- Accept the default for all other options, and click OK to return to the outline.
- Since second and third Section Titles have been defined under Assets in the statement outline, click Add Lower Level
 on this form. Looking at the statement outline, you can see that you are creating a new section beneath Assets.
on this form. Looking at the statement outline, you can see that you are creating a new section beneath Assets. - Enter Current Assets as the Section Title, and press Tab.
- Since there is a third Section (or a Section beneath Current Assets), use Add Lower Level
 . Enter Cash as the title.
. Enter Cash as the title. - You are still positioned at Cash, a third level Section, and you now need to add another third level Section Title. Click Add Same Level
 , and enter Accounts Receivable.
, and enter Accounts Receivable. - The next Title, Fixed Assets, is back at the second Section level. Click Current Assets to select that Section level, and then click Add Same Level
 . Enter Fixed Assets as the title.
. Enter Fixed Assets as the title. - Continue this process to complete the remainder of the statement outline.
Note: If you create a first level Section Title that represents a total of other first level Section Titles, such as Total Liabilities or Net Assets, you should select "Total" for Specify Section Type. All other first Section Titles should be specified as "Other". You can edit these choices again at any time by selecting the first Section Title and clicking Section Options  .
.
Assign Accounts Tab
After completing the statement outline, assign specific general ledger accounts to the appropriate Section Titles. To do this, first click the Section Title to assign general ledger accounts (on the Create Outline tab). Then, use the Assign Accounts tab to assign General Ledger accounts.
- In the statement outline, click Cash to select it, and then click the Assign Accounts tab.
- Use the Mover ( > ) to select the general ledger accounts to appear beneath the Title—Cash when you print the financial statement. Each general ledger account may be assigned to only one Section Title. Previously selected general ledger accounts, do not appear in the list.
- To include the actual account code title and amount balance on the printed financial statement, move the general ledger account to the Selected Items, and then click the Print Detail box. If you want the account balance to be combined with the other account balances assigned to this Section, and the total amount to appear next to the Section Title, do not select the Print Detail box for all the accounts.
- After assigning general ledger accounts to Cash, click the Create Outline tab, and select the next Title to assign accounts (in this case, Accounts Receivable). Click the Assign Accounts tab once again and assign general ledger accounts to this title.
Create Totals Tab
You do not need to tell the system to provide totals of each Section when you print the financial statement. However, if you want totals of any combination of first Sections, you must use the Create Totals tab.
For example, for the Statement of Financial Position, you may want a Section called Total Liabilities and Net Assets.
- To create this total, create it as a first level Section Title on the Create Outline tab, and indicate "Total" for Specify Section Type on the Section Options form.
- Then, in the statement outline, click this new Title to select it, and click the Create Totals tab.
- Use the Mover ( > ) to choose which first level Section Titles to include in the total. Since this is a total Section, general ledger accounts cannot be assigned to it.
This completes our example of formatting the Statement of Financial Position. Use the same procedure to complete formats for all the other Statement Types.