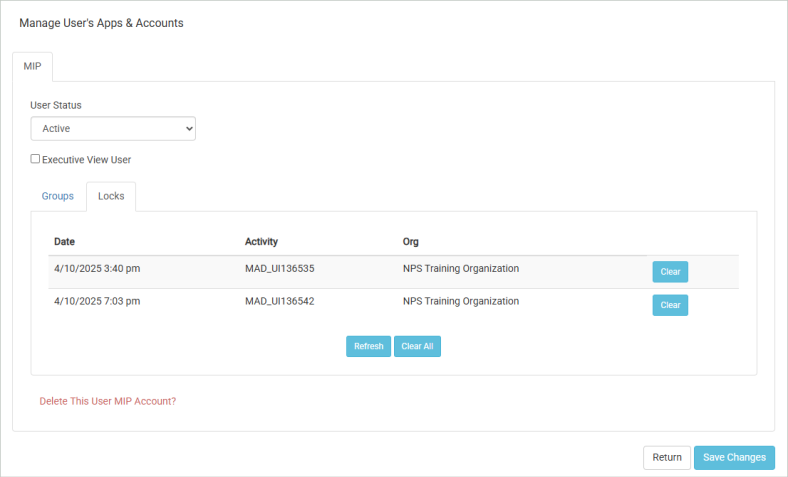Release System Locks
If you're an MIP Administrator, you can release system locks in MIP through the User Portal.
You can release locks from two locations in the portal:
Locks Page
To release locks from the Locks page:
-
On the User Portal home page, select the Users & Groups icon.
-
Select the Locks tab.
-
You'll see a list of users that are currently signed in to MIP. For each sign in, there will be a seat assigned under the Activity column. If the user has other screens open, such as Manage Sessions or Payroll, you may see additional locks for that user.
-
To clear a lock for an individual user, select Clear in the far right column of the user row. The user will remain signed in, but the lock they're holding on that specific activity will be released.
-
To clear a lock for all users, select Clear All at the bottom of the page. All users will be signed out of MIP and any specific activity locks will be released.
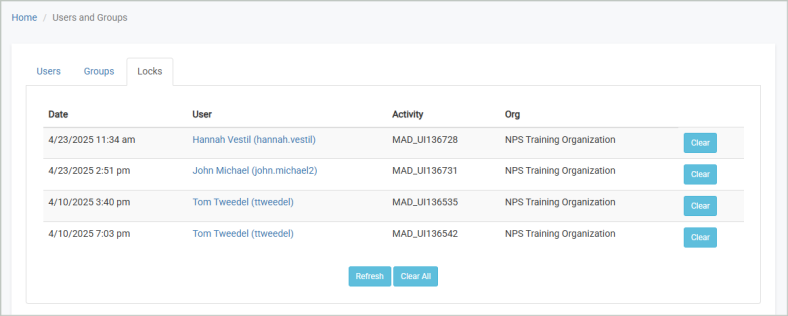
User Record
To release locks from the User Record:
- On the User Portal home page, select the Users & Groups icon.
- Under the Users tab, select the user record you'd like to view.
- Scroll to the MIP section at the bottom of the page and select the Locks tab.
- You'll see a list of all active locks for this user in MIP. For each sign in, there will be a seat assigned under the Activity column. If the user has other screens open, such as Manage Sessions or Payroll, you may see additional locks for this user.
- To clear a specific lock for this user, select Clear in the far right column of the user row. The user will remain signed in, but the lock they're holding on that specific activity will be released.
- To clear all locks for this user, select Clear All at the bottom of the page. The user will be signed out of MIP and any specific activity locks will be released.