Employee Information - Employee Tab
|
Access this tab using Maintain>Payroll>Employee Information. |
Use this form to enter or change information related specifically to an employee. To specify your employees' state and other tax information, you must first set up tax codes using the Maintain>Payroll>State Taxes form and Other Taxes form.
The system uses the information entered on the Employee Information form in calculations throughout the system. The pay rate and federal tax information must be completed, so that later, a payroll can be processed correctly.
In the following circumstances, more than one Employee ID must be set up for an employee so that more than one W-2 form can be filed for that employee:
- If the employee must file taxes in more than one state (because the employee worked in more than one state during the year), refer to the documentation about the Employee Information>Payroll>State Tax tab.
- If the employee must file taxes in more than one locality (because the employee worked in more than one area during the year), refer to the documentation about the Employee Information>Payroll>Other Tax tab.
- If the employee is a Medicare Qualified Government Employee only part of the year, refer to the documentation about the Maintain>Payroll>Employee Information>W-2 tab.
Use this tab to set up employees. Later, use employee IDs when entering timesheets for your payroll. For Human Resource purposes, check if an I-9 is on file, enter the employee’s citizenship, marital status, gender, and ethnicity. Also, enter their work telephone number and important dates, such as Hire, Birth date and any action item dates. If the Fraud prevention options were selected on the Organization>Set Up Alerts form and a system User ID is associated with an Employee, if in the future, the employee is terminated, the system can automatically change the User ID status to Inactive and block access to your organization's system.
If you cannot add a user, have your Administrator verify your menu rights in the organization using Security>Set Up Organization Menu. Note that when adding/modifying user rights for the Payroll>Maintain>Employee Information menu, the Display Sensitive Data check box is automatically selected. If you clear the Display Sensitive Data check box, the system automatically clears the Add New Records check box as well. So that the user or group will not be able to add New Records. You will need to select the Add New Records check box after selecting the Display Sensitive Data check box.
Employee ID: Enter a new employee ID. We recommend limiting your entry to strictly alphabetic characters (A through Z) or numeric characters (0 through 9), and avoiding the use of symbols, such as: , | " '.
Status: Enter a status of (A) Active, (I) Inactive, or (D) Terminated for the employee ID.
First, MI, Last Name: Enter the first name, middle initial, and last name for this employee. A middle initial is not required.
Social Security Number: Enter the social security number for this employee.
If a social security number is not entered, the following message displays.
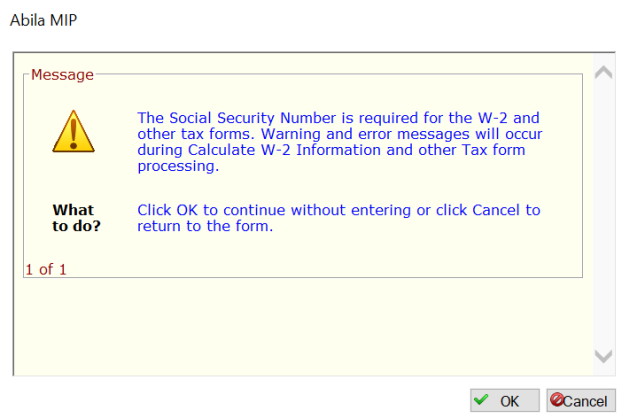
In order to view the entire Social Security Number, you must have been granted Display Sensitive Data rights for Maintain>Payroll>Employee Information in the active organization. These rights are granted by the Administrator using Security>Set Up Organization Menus form. Otherwise, only the last four digits of the Social Security Number displays.
I-9 on File: Select this check box if an I-9 has been filed.
Citizenship: Enter the country in which the employee is a citizen.
Marital Status: Enter the employee's marital status, such as single, married, divorced, or widowed.
Gender: Enter the employee's gender, such as male or female. This editable field is limited to 20 characters.
Ethnicity: Enter the ethnic origin of the employee.
Work Telephone: Enter the work telephone number for this employee.
User ID: Select the employee's system user ID. User IDs are set up by the Administrator using Security>Maintain Users. If the Fraud prevention options were selected by the Administrator in the system (Organization>Set Up Modules>Payroll) and a system User ID is associated to an employee ID, one of the following could occur:
- If the Lock Employee ID and User ID Association option is selected in the system, this field will change to display only after a User ID is selected and the form is saved.
- If the Enable Deactivation of User ID Upon Employee Termination option is selected in the system and the employee's status is changed to D-Terminated, the system automatically changes the User ID status to Inactive, which would block that user's access to your organization's database.
- If the Enable Deactivation of User ID Upon Employee Termination and Warn Upon Employee Termination Linked User ID Deactivation options are selected in the system and the employee's status is changed to D-Terminated, the system displays a warning message before automatically changing the User ID status to Inactive. You can choose to save the status changes of the employee ID and the system User ID, return to the form and change the employee's status to anything other than D-Terminated, or return to the form and delete the User ID associated with the Employee ID.
- If all three options are selected in the system and the employee's status is changed to D-Terminated, the system displays a warning message before automatically changes the User ID status to Inactive. You can choose to save the status changes of the employee ID and the system User ID or return to the form and change the employee's status to anything other than D-Terminated. You will not be able to delete or change the User ID association with the Employee ID.
Dates Hired, Last Day Worked, Birth Date, Action, Terminated: Enter the hire date, last day worked, birthday, termination date, or action date for this employee.
- Employee data can be printed using Reports>Payroll>Lists>Employee Information List.
- This form allows you to enter an Action date. This is an optional date field used for internal purposes, as appropriate for your organization. For example, if an employee was placed on probation, this could be the date the probation begins (or ends).
- The system uses the information you enter on the Employee Information form in calculations throughout the system. If you do not complete the pay rate and federal tax information on this form, the system uses default values in calculations that use that information. In such a case, you must return to the form and complete all the information before you can process a payroll correctly.
- Although a hire date is not required when you enter an employee's information, a hire date is required to produce a SUTA report for the employee.