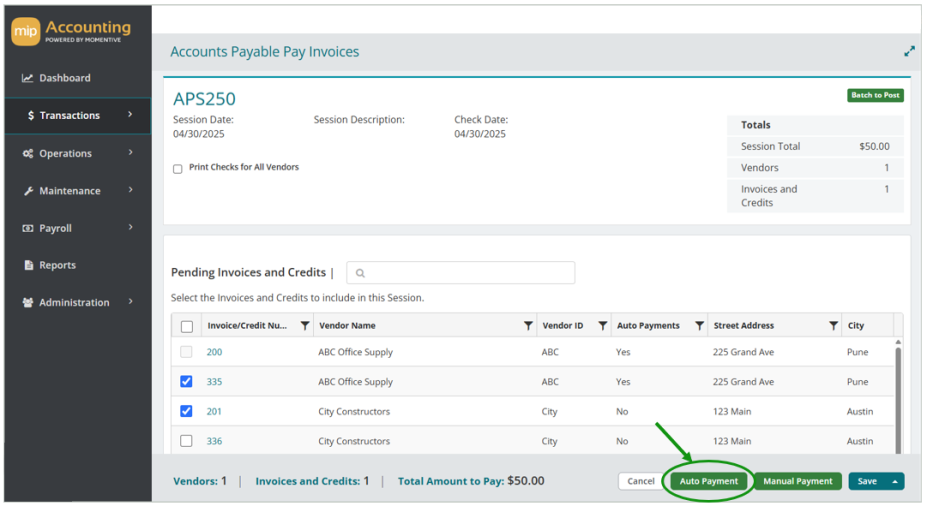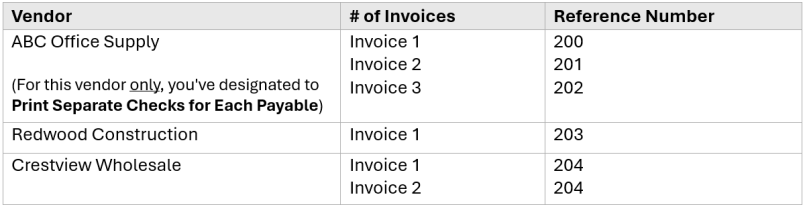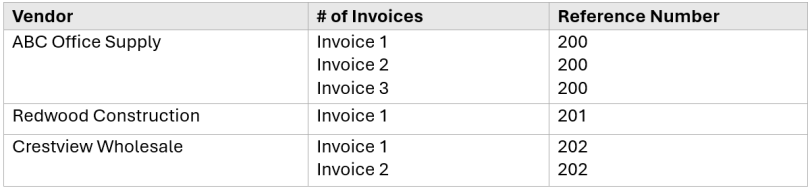Automated Payments
Automated Payments is now available with the Accounts Payable module. This feature streamlines your payment process and reduces manual work by automating invoice payments to your organization's vendors. Integrated with Corpay, it supports bulk payments, real-time tracking, and expanded payment options - including virtual credit cards, ACH, EFT, and checks. If you're interested and would like more information, please contact your Account Manager.
In this topic:
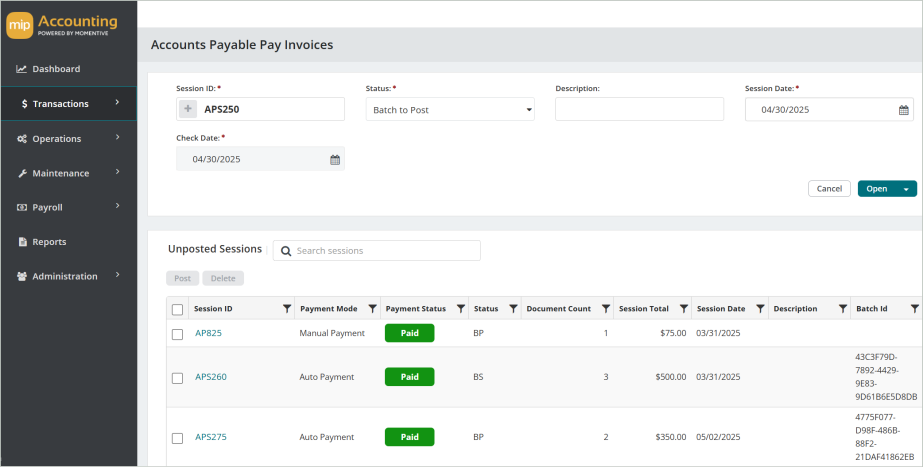
Onboarding & Setup of Automated Payments
The MIP Services team will guide you through the onboarding process to set up Automated Payments for your organization. Certain steps must be completed for both MIP and Corpay before you can use Automated Payments in MIP. As part of the onboarding process, you’ll need to pass a credit check and complete a Know Your Customer (KYC) application for Corpay. You’ll also need to provide a list of your vendors to Corpay, which can be easily exported directly from MIP.
The MIP Services team will assist in generating an .XLSX file of your vendor records from MIP to provide to Corpay. The steps below outline how the export is created and how vendor information can be updated, if needed.
-
Navigate to Maintenance > Accounts Payable > Vendors
-
Select Automated Payments Vendor Export at the top of the grid.
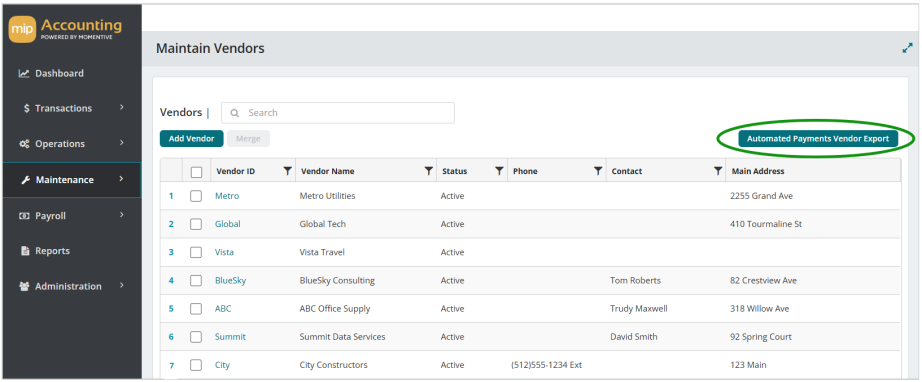
-
The grid will display all of your vendors that have an "Active" status.
-
Choose the vendor records you’d like to export from the grid, then select Export Selected Vendors.
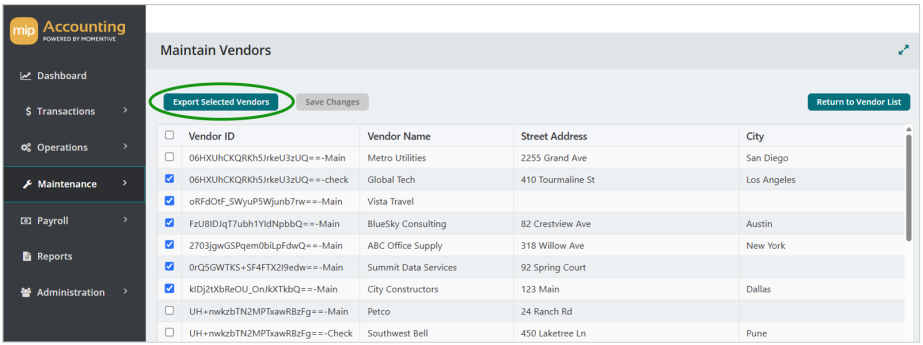
-
If any of the vendor records you selected are missing information (such as address or phone number), a message will display with the option to either:
-
Cancel and Update Data - Cancel the export and update the missing information in the grid.
-
Continue Export - Continue with the export as-is without updating any information.
-
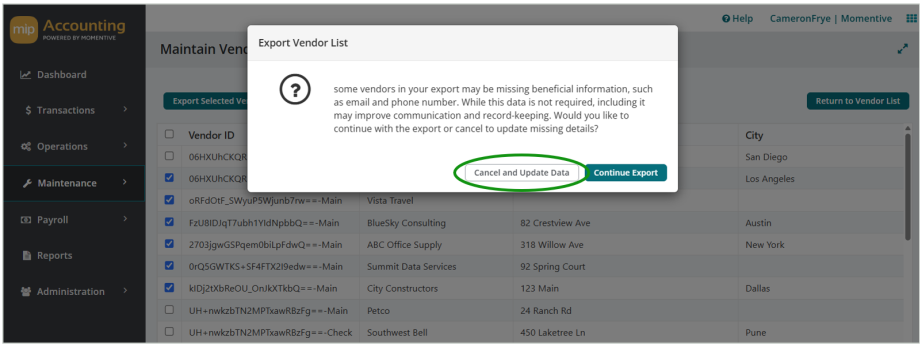
If you selected Cancel and Update Data, you can edit the missing information for your vendors directly from the grid. The grid will highlight the fields that require your input.
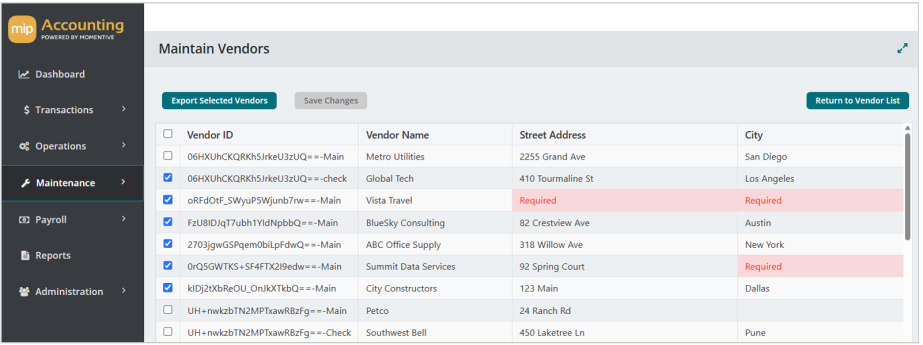
Select a field to manually type in the information. Any updates made here will also update the Vendor Record.
-
Once you've completed your edits, select Save Changes.
-
To initiate the export again, choose your vendors from the grid and select Export Selected Vendors.
-
An .XSLX file will be automatically generated and available for download.
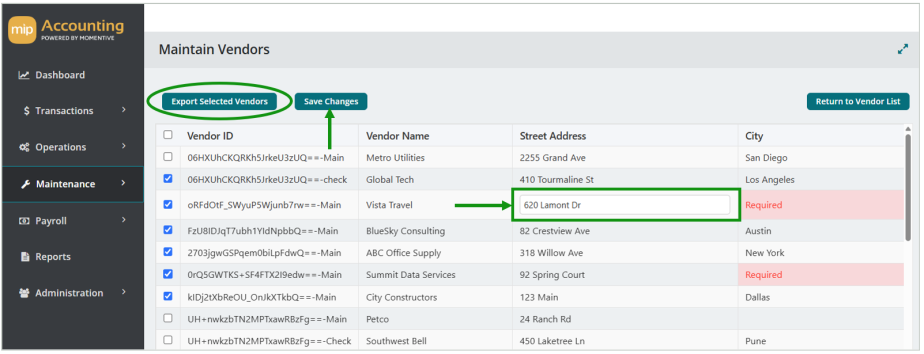
As one of the final steps in the onboarding process, the MIP Services team will enable the Automated Payments feature in MIP for your organization. The steps below outline how the feature is enabled.
-
Navigate to Administration > Organization Settings > Module Setup (Accounts Payable)
-
Select the option to Allow Automated Invoice Payments.
-
Enter the credentials provided by Corpay into the following fields:
-
Client ID
-
Client Secret
-
Company ID
-
-
Save your changes.
Only MIP admins can view & edit the full credentials that are entered into each field.
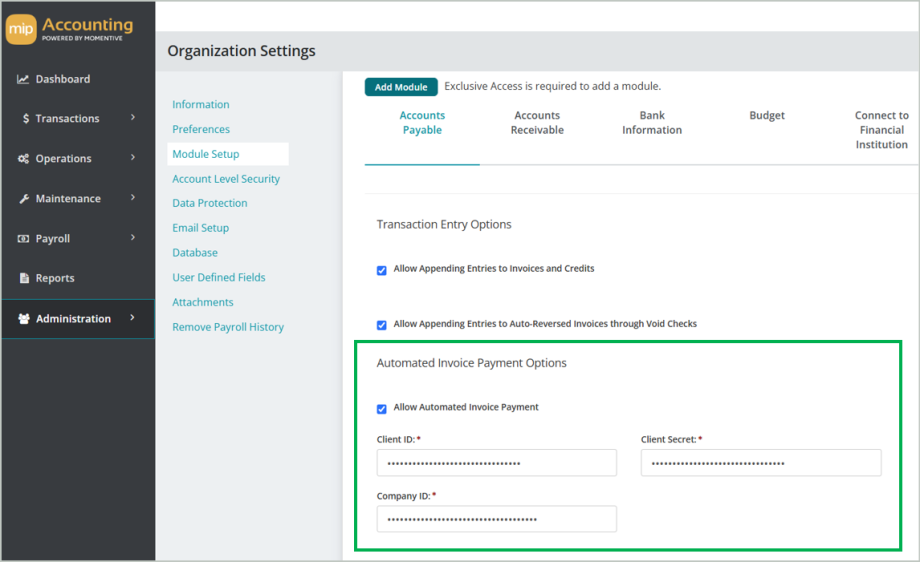
All vendors will be “opted-in” to receive Automated Payments by default, but you can choose to exclude specific vendors from receiving auto payments. This can be changed at any time. If a vendor is excluded, you will not be able to submit invoices associated with that vendor during invoice selection.
-
Navigate to the Vendor Record (Maintenance > Accounts Payable > Vendors)
-
Select Payments and Discounts > Automated Payments.
-
Select the option to Exclude this Vendor from Receiving Automated Payments.
-
Save your changes.
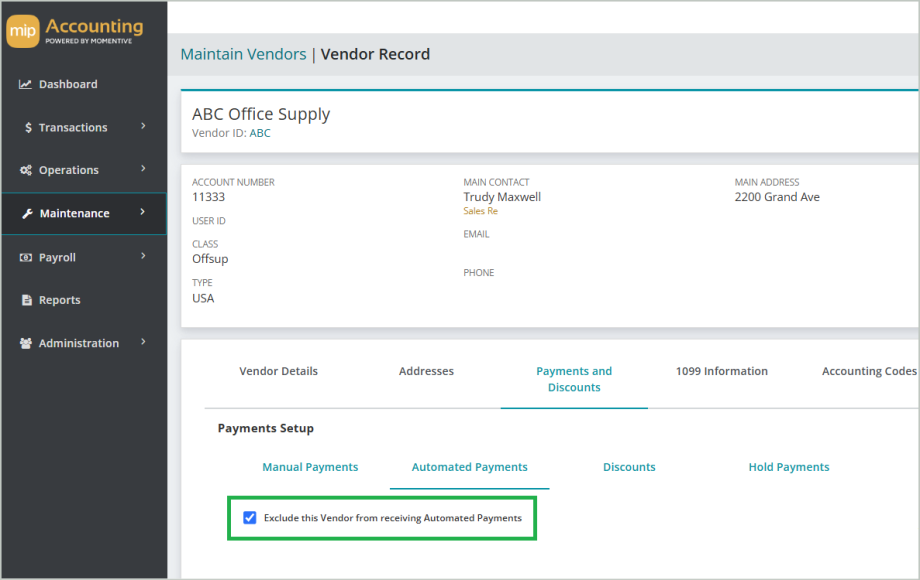
Make Automated Payments
Once you've completed the onboarding process and enabled the Auto Payments feature under Module Setup, you can begin making auto payments in MIP.
1. Create a Pay Invoices session
2. Select invoices for Auto Payment
Are any vendors excluded from receiving Auto Payments?
Are any invoices missing information required for Corpay?
3. Reference Number is assigned
Reference Number Entry Requirements
Are any vendors set to Print Separate Checks for Each Payable?
4. Submit invoices for Auto Payment
1. Create a Pay Invoices session
-
Navigate to Transactions > Accounts Payable > Pay Invoices
-
Create a new session.
2. Select invoices for Auto Payment
-
Select the invoices you'd like to submit for auto pay, then select Auto Payment.
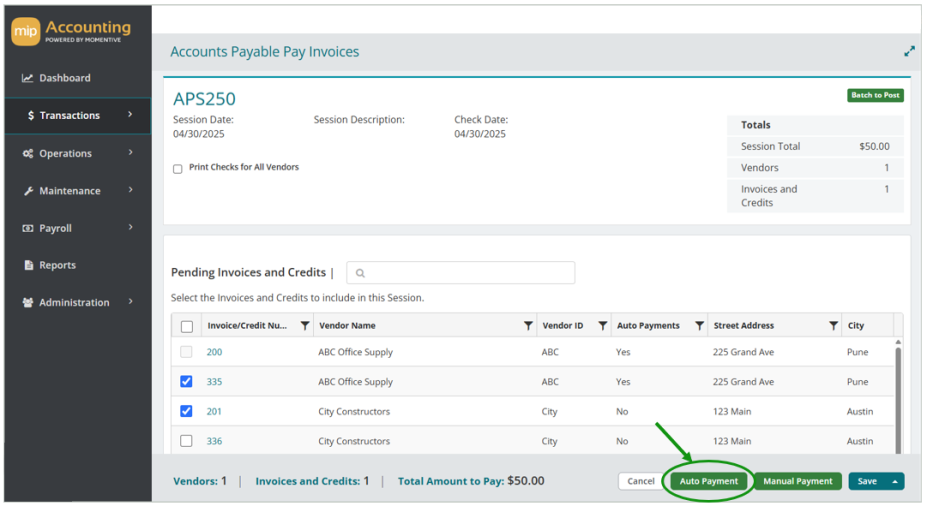
Are any vendors excluded from receiving Auto Payments?
If you've excluded any vendors from receiving Automated Payments on the Vendor Record (in step 4 of the setup process), the invoices associated with those vendors can't be paid using auto pay.
If you receive this message, you can either:
-
Exclude & Continue - Exclude these invoices from the payment batch and continue with auto pay for your remaining invoice selection.
-
Cancel - Cancel the payment. If you'd like to re-enable Auto Payments for a vendor, you can navigate to the Vendor Record (Payments and Discounts > Automated Payments) and un-select the option to Exclude this Vendor from Receiving Automated Payments.
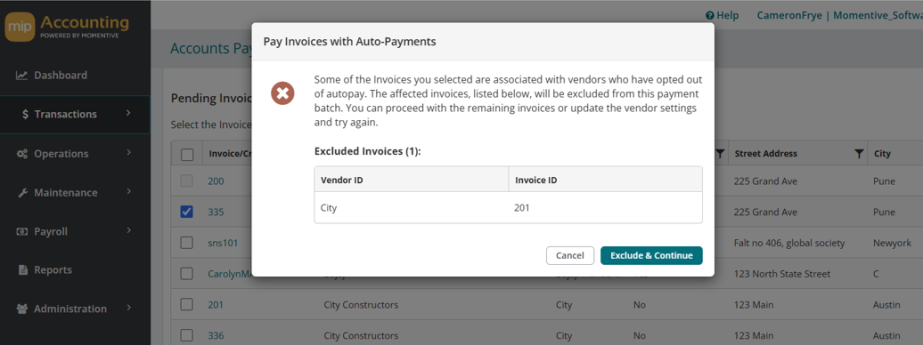
If you selected Exclude & Continue, a message will display that shows the number of invoices and vendors you’ve selected for payment.
-
Select Continue to proceed.
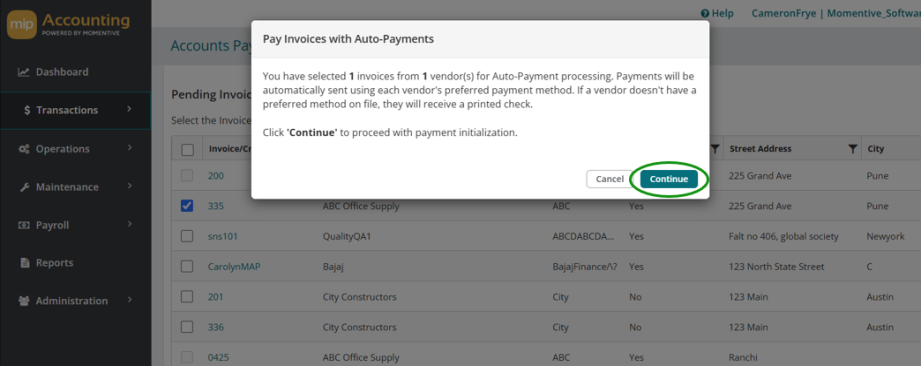
Are any invoices missing information required for Corpay?
If any of the selected invoices are missing information (such as address or state), you’ll receive a message to fill in the missing values for each invoice. The fields listed are data points that are required by Corpay to process the auto payments. To proceed, you can either:
-
Fix Invoices - If you’d like these invoices to be included in the submission to Corpay, select this option to fix the invoices and fill in the missing values directly from the grid. Once you enter the missing vendor information for an invoice, that information will be updated on the Vendor Record.
-
Cancel - Cancel the payment and return to the invoice selection.
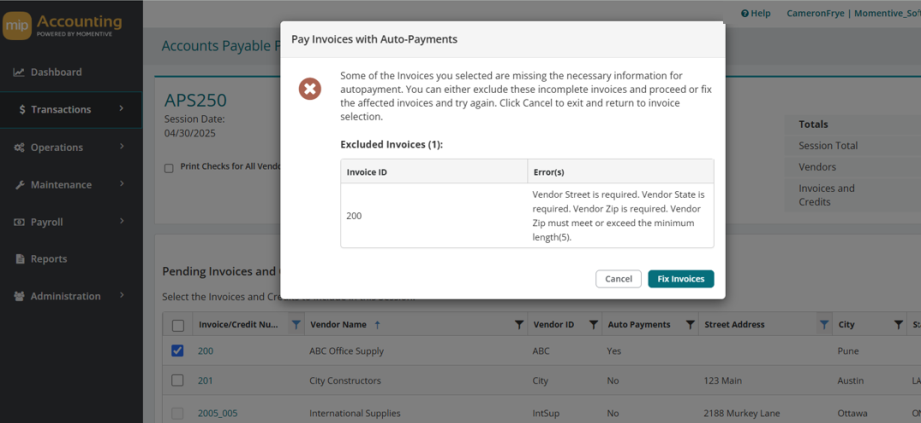
If you selected Fix Invoices above, the grid will display the missing fields that require your input.
-
Enter the missing values in the grid, then Save your changes.
-
Select Auto Payment again to submit the invoices to Corpay.
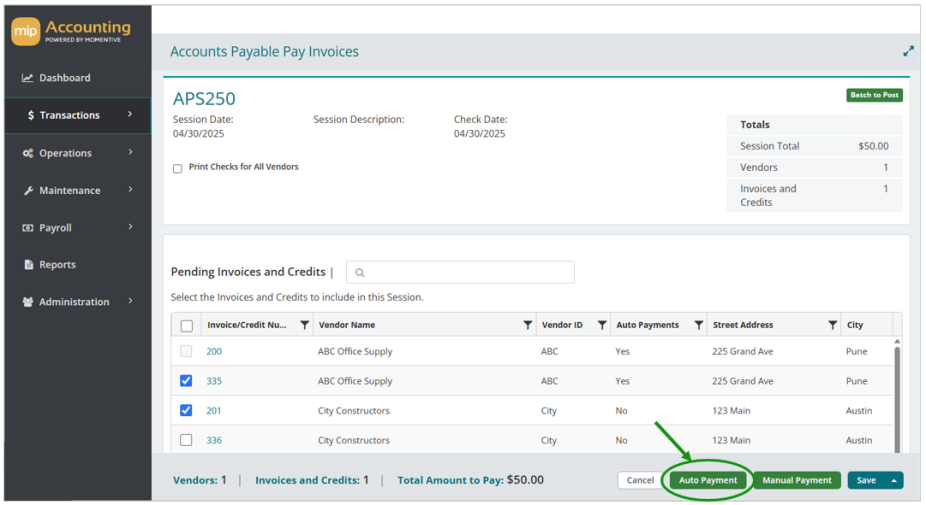
3. Reference Number is assigned
In the final step before submitting the invoices to Corpay, your invoices will be assigned a Reference Number.
Reference Number Entry Requirements
If you’re manually entering or changing the reference number for auto payments, ensure it follows the rules below:
-
Numeric values only
-
Maximum length of 13 characters
-
No spaces or special characters
Are any vendors set to Print Separate Checks for Each Payable?
If any vendors have designated to Print Separate Checks for Each Payable on the Vendor Record, each individual invoice for that vendor will receive its own reference number. MIP will auto-increment the reference number for each invoice for that particular vendor.
Otherwise, the group of invoices for a vendor will share a single reference number. MIP will auto-increment the reference number for the group of invoices for each vendor.
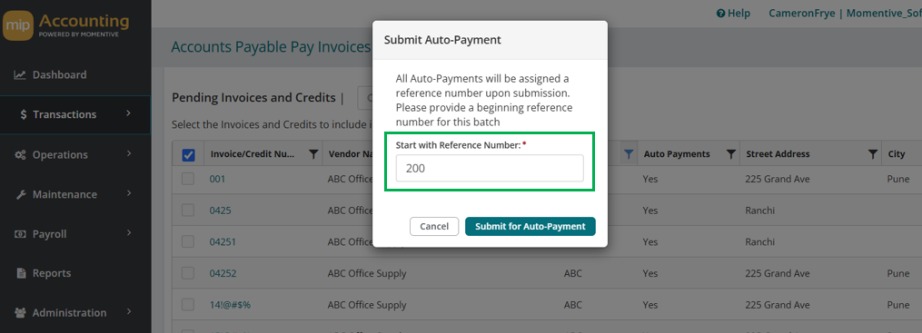
4. Submit invoices for Auto Payment
Select Submit for Auto-Payment to send the payments to Corpay.
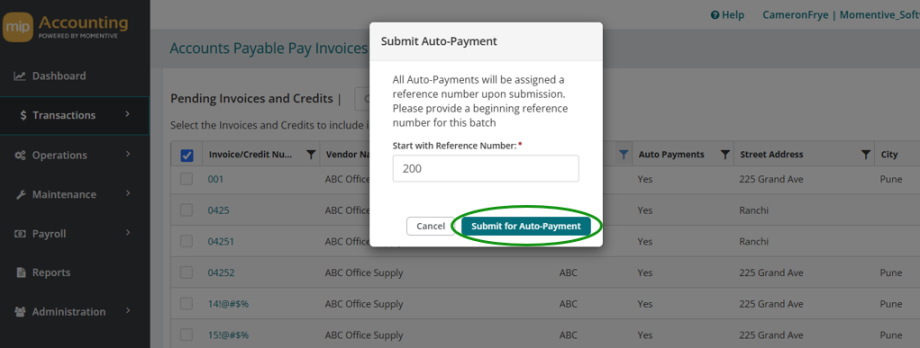
5. Track the status of Auto Payments
Once you've submitted your invoices for auto payment, the data is sent to Corpay who will handle the payment processing. MIP creates an APS (AP System Generated Checks/Voucher) session for each auto payment batch. You can keep track of the status of your auto payments through the Unposted Sessions grid (Transactions > Accounts Payable > Pay Invoices).
Three new columns have been added to the Unposted Sessions grid for the Auto Payments feature:
Payment Mode
-
Indicates whether the session is a Manual Payment or Auto Payment.
Payment Status
-
For Manual Payments - Always marked as Paid once checks are printed.
-
For Auto Payments - Submitted > In Process > Paid (or Error)
-
Paid - This status means Corpay has initiated the payment processing. The payment will typically move from Submitted to Paid within minutes, assuming the file is transmitted successfully without errors.
-
One daily drawdown / debit runs each business day after 4pm PST. All payments submitted before 4pm PST in one day are grouped into a single debit.
-
-
Error - There are a few scenarios that could cause a payment to have an error. If a payment has an error status, contact the MIP Support team and include the payment Session ID in your submission. The support team will take steps with Corpay to troubleshoot the error.
-
Batch Id
-
A value received from Corpay to identify the batch of invoices.
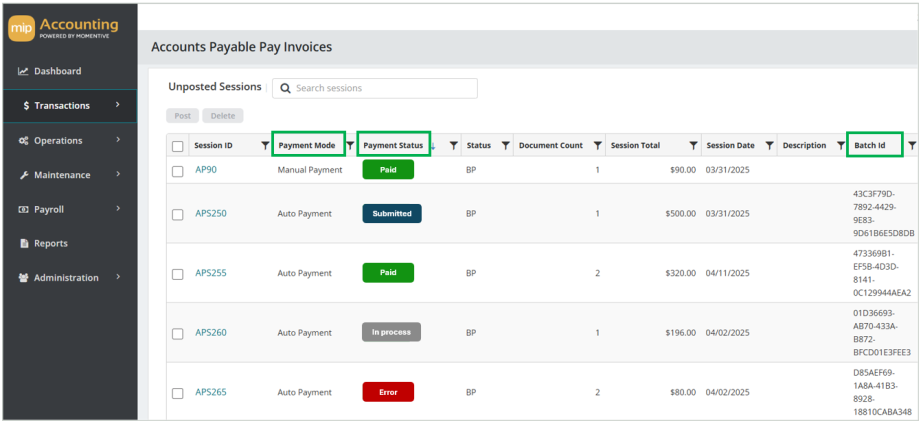
6. Post an Auto Payments session
An Automated Payments session can't be posted until the Payment Status = Paid. A Manual Payments session will always have a status of Paid after you've printed the checks, which can be posted at any time.
Once the session is marked as paid, you can post the Pay Invoices session from the Unposted Sessions grid.
You have the option to delete unposted Auto Payment sessions under specific conditions. This gives you greater control to remove unused sessions or those with payment issues, helping maintain data accuracy between MIP and Corpay.
Sessions can be deleted if:
-
They are unpaid and have no documents attached.
-
They have an Error status, regardless of how many documents are attached.
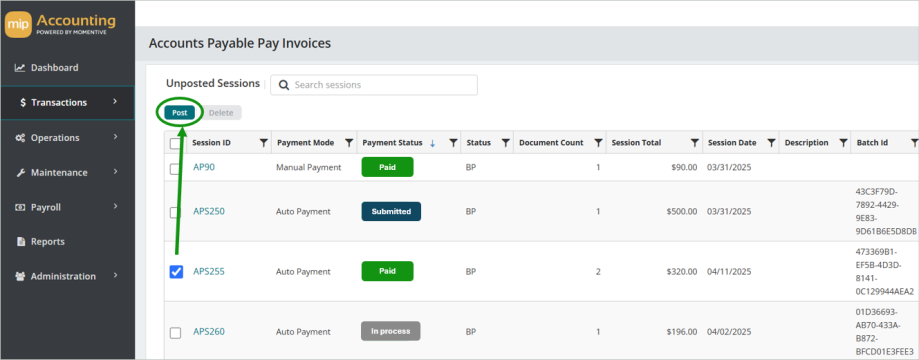
When an Auto Payments session has been paid, the Pay Invoices Document Details will populate the payment details in the Description field. It will include the Payment Method issued by Corpay and the Reference Number for the payment in the following format:
-
"AutoPayment": Payment Method / # Reference Number
-
Example: AutoPayment : Check / 24452
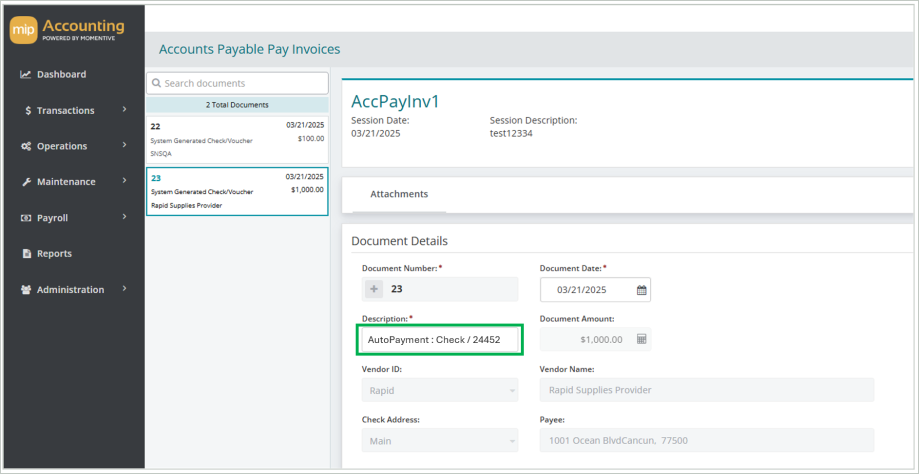
Adjust Payments Post Submission (voids & refunds)
If you need to make adjustments to a payment after submitting it to Corpay, such as voiding a payment and/or processing a refund, please follow the steps below:
1. Identify the payment details of the session
2. Submit the payment details to the MIP Support team
3. Receive confirmation email + any refund owed from Corpay
4. Post the Pay Invoices session (if still unposted)
1. Identify the payment details of the session
-
Locate the Pay invoices session that contains the payment you want to adjust.
-
If the session is unposted, you can locate the session through Pay Invoice Sessions or Manage Sessions.
-
If the session has been posted, you can locate the session through Manage Sessions.
-
Select the Session ID from the grid.
-
Select the Document Number from the Document List.
-
Take note of the following fields to send to the MIP Support team:
-
Reference Number (in the Description field)
-
Batch ID (in the Unposted Sessions or Manage Sessions grid)
-
Session ID
-
Document Number
-
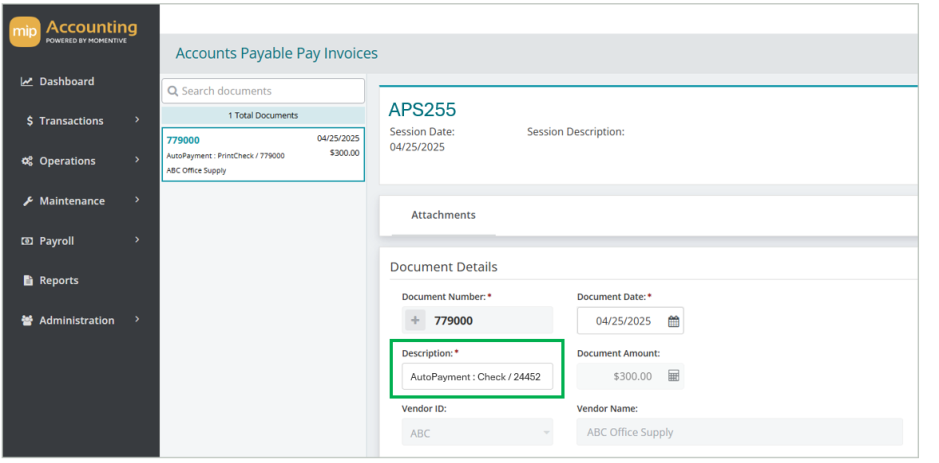
2. Submit the payment details to the MIP Support team
-
Send the payment details to the MIP Support team that includes the Reference Number, Batch ID, Session ID, and Document Number of the payment you want to adjust.
-
The MIP support team will take steps with Corpay to process the payment adjustment.
-
You'll receive a confirmation email from Corpay once the payment is adjusted (or refunded back to your bank account, if applicable).
3. Receive confirmation email + any refund owed from Corpay
Once you receive the confirmation email from Corpay that the payment has been adjusted and/or refunded, you can void the payment in MIP.
4. Post the Pay Invoices session (if still unposted)
A voided payments session can't be created until the Pay Invoices session has been posted. To post the session:
-
Navigate to Transactions > Accounts Payable > Pay Invoices
-
Select the Session ID from the Unposted Sessions grid.
-
Post the session.
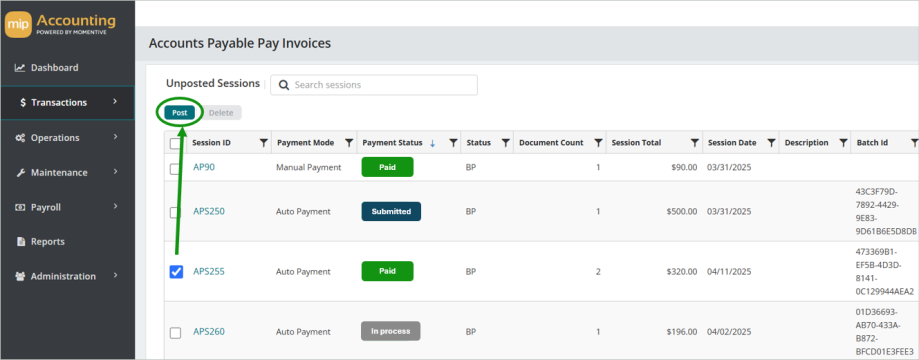
5. Void the payment
Once your Pay Invoices session is posted, you can void the payment.
-
Navigate to Transactions > General Ledger > Void Checks
-
Create a new session.
-
Select the payment to void from the grid. You can filter or search by:
-
Session ID
-
Vendor ID
-
Document Number
-
-
Select Next.
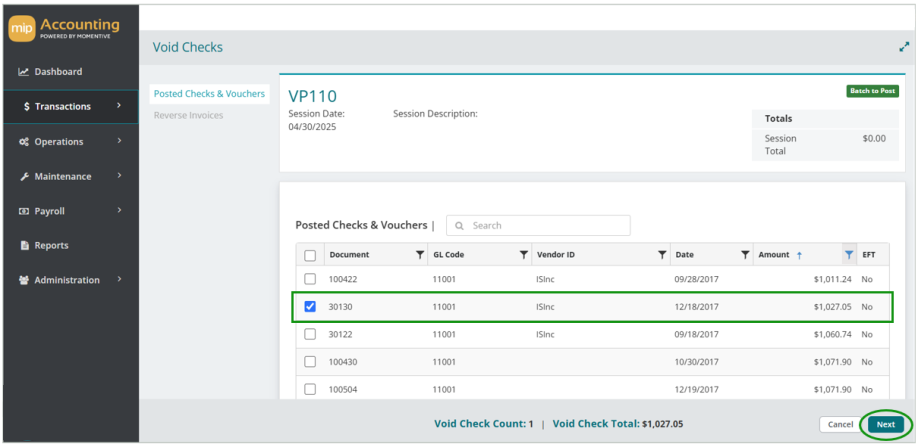
-
Do not reverse the invoice unless there’s an issue with it. If you need to make a correction, see Steps to correct an invoice.
-
Select Finish. This will create a new Void Checks session.
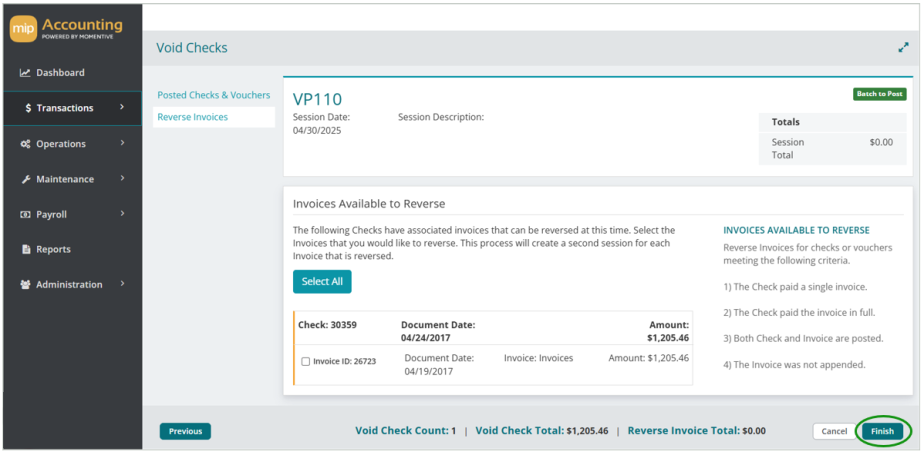
-
Select the Void Checks session from the Unposted Sessions grid.
-
Post the session.
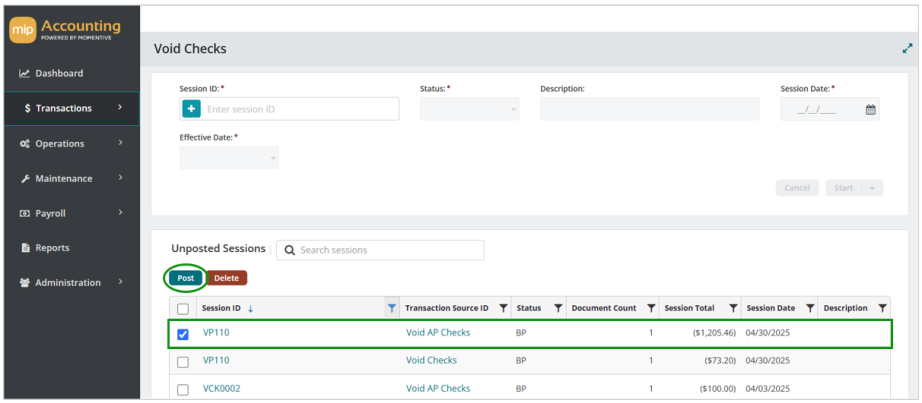
6. Submit the invoice for Auto Payment
Your invoice is now available to re-process via auto payment. If you need to re-submit the payment, you’ll have to create a new Pay Invoices session.
-
Navigate to Transactions > Accounts Payable > Pay Invoices
-
Create a new session.
-
Select the invoice you'd like to re-submit for auto pay, then select Auto Payment.
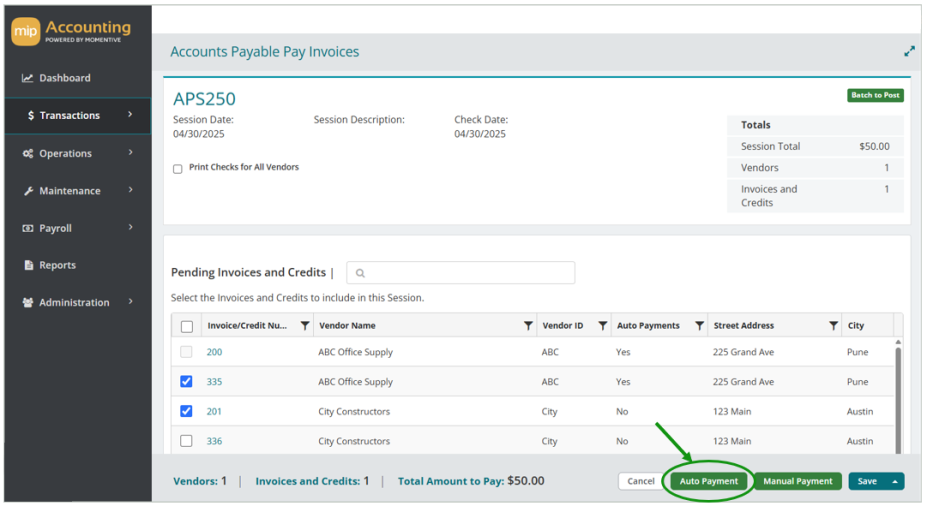
Steps to correct an invoice
If there’s an issue with the invoice (i.e. wrong amount, wrong check address) and you need to make a correction, you have two options:
Option 1: Void the payment & reverse the invoice, then create a new invoice with the corrections.
Option 2: Void the payment, then post appending entries to correct the original invoice. (This is not the recommended option. This method should only be used if you have to process the correction using the original invoice number).
Option 1: Void the payment & reverse the invoice, then create a new invoice with the corrections.
-
Navigate to Transactions > General Ledger > Void Checks
-
Create a new session.
-
Select the payment to void from the grid. You can filter or search by:
-
Session ID
-
Vendor ID
-
Document Number
-
-
Select Next.

-
Select the checkbox next to the invoice to create a reversal (If there’s a restriction that doesn’t allow you to reverse the invoice, follow Option 2).
-
Select Finish.
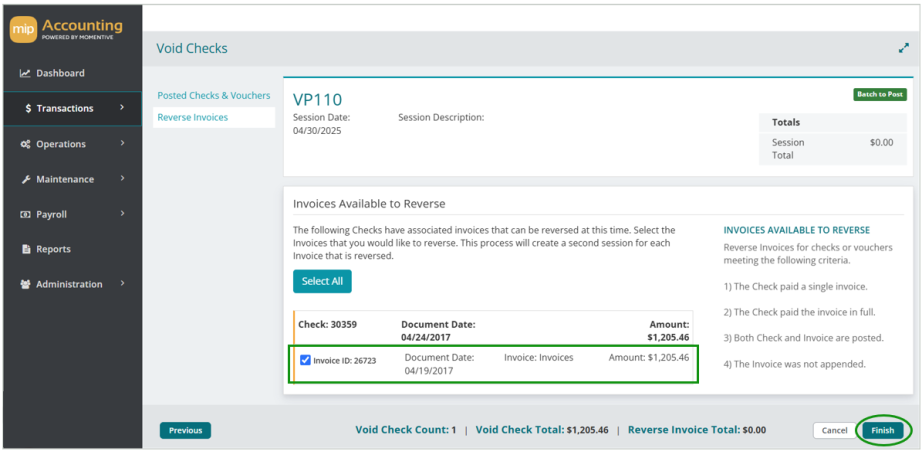
-
The system will create two new sessions: A Void Checks session and a Reversal session. You should post both sessions before creating a new invoice.
-
To post the Void Checks session, navigate to Transactions > General Ledger > Void Checks. Select the session from the Unposted sessions grid, then Post.
-
To post the Reversal session, navigate to Transactions > Accounts Payable > Invoices. Select the session from the Unposted sessions grid, then Post.
-
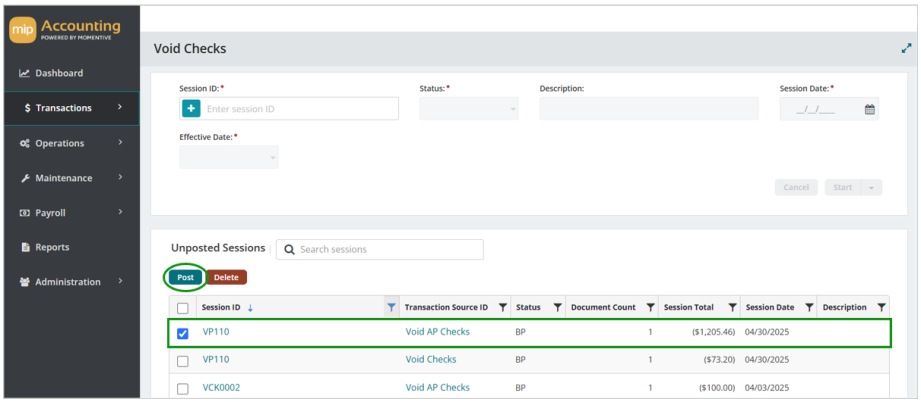
-
Now that both sessions are posted, you can create your new invoice.
-
Navigate to Transactions > Accounts Payable > Invoices
-
Create a new session.
-
Enter the information for the new invoice, then Save.
-
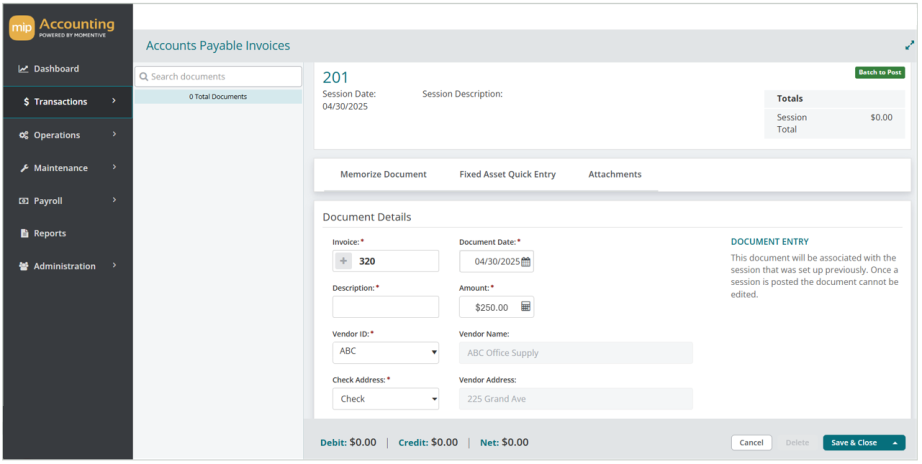
-
You can now submit the invoice for auto payment.
-
Navigate to Transactions > Accounts Payable > Pay Invoices
-
Create a new session.
-
Select the invoice you'd like to submit for auto pay, then select Auto Payment.
-
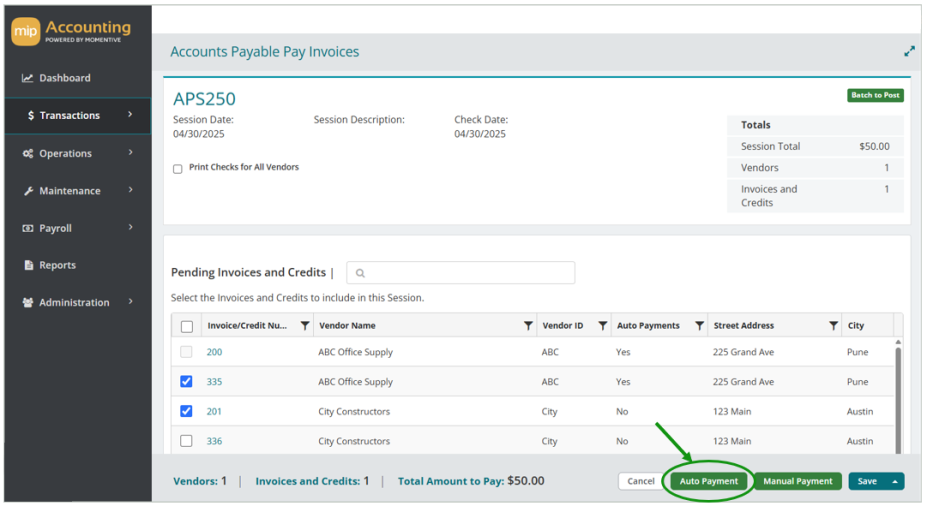
Option 2: Void the payment, then post appending entries to correct the original invoice.
(This is not the recommended option. This method should only be used if you have to process the correction using the original invoice number).
-
Navigate to Transactions > General Ledger > Void Checks
-
Create a new session.
-
Select the payment to void from the grid. You can filter or search by:
-
Session ID
-
Vendor ID
-
Document Number
-
-
Select Next.
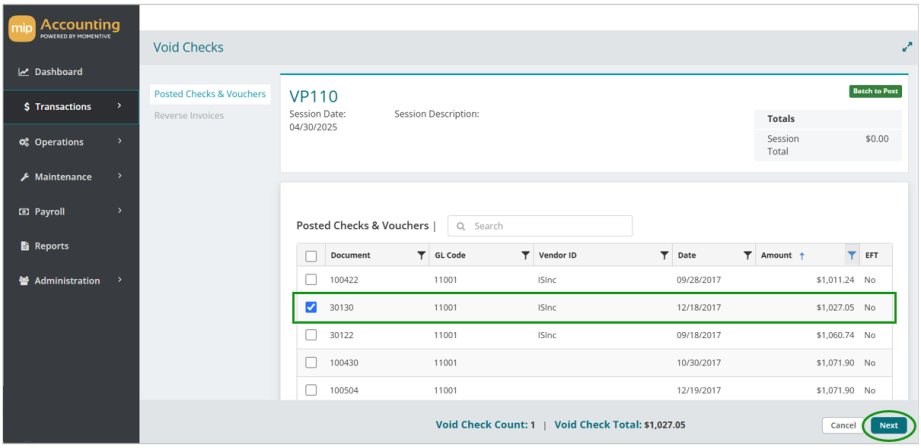
-
Do not reverse the invoice (leave the box unchecked).
-
Select Finish. This will create a new Void Checks session.
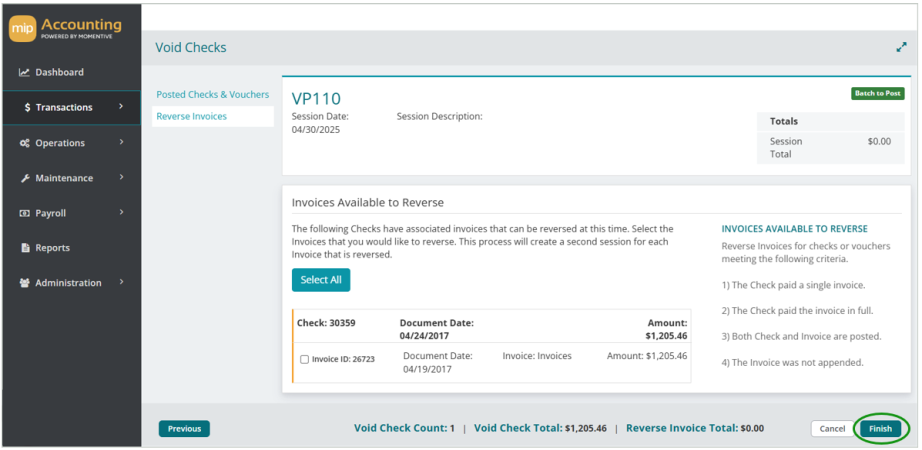
-
Select the Void Checks session from the Unposted Sessions grid.
-
Post the session.
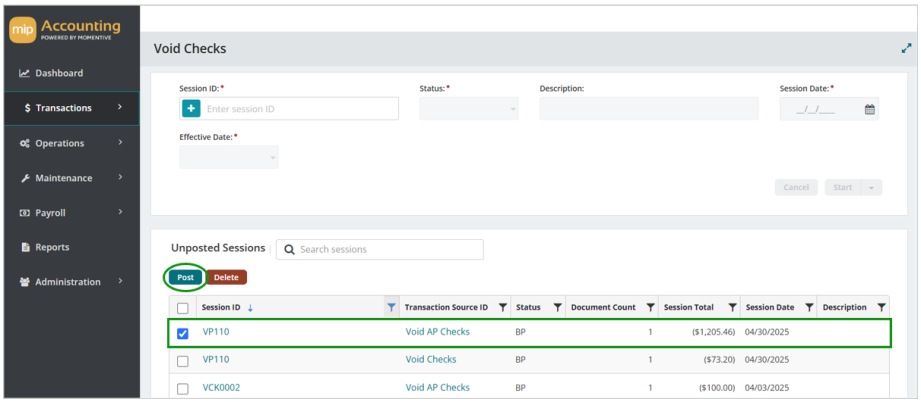
-
Now you can make corrections to the original invoice.
-
Navigate to Transactions > Accounts Payable > Invoices
-
Create a new session.
-
In the Document Details, enter the original Invoice number and select the Vendor ID.
-
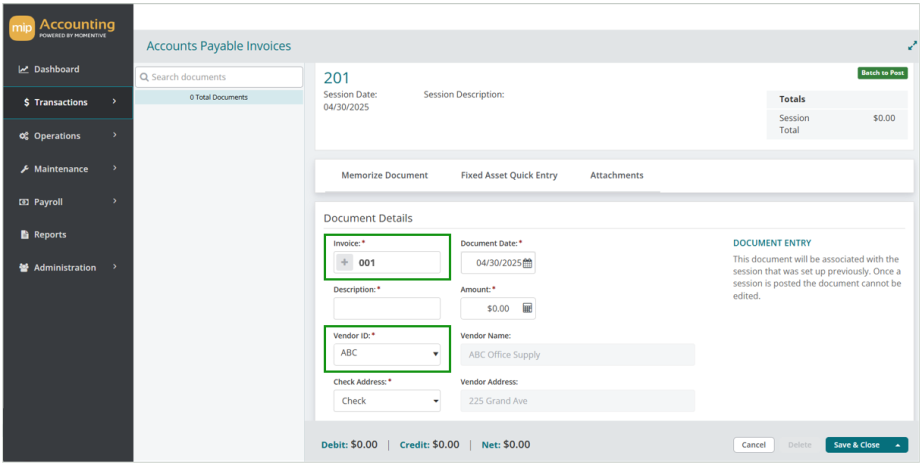
-
You’ll receive a message that the invoice you entered has already been posted for the vendor. Review this message to verify that you’ve selected the original invoice number that you want to correct.
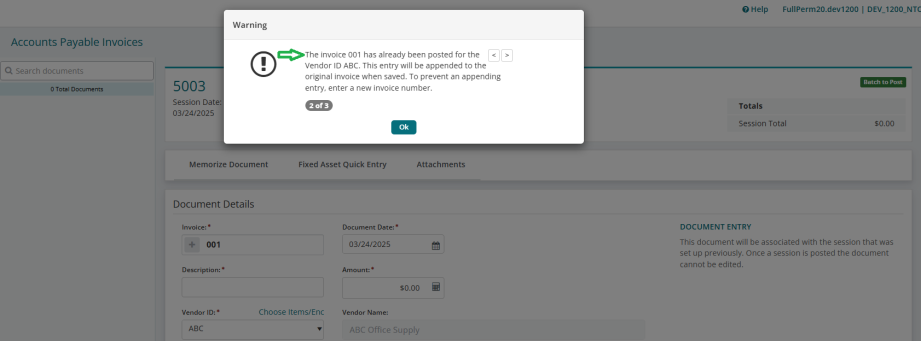
-
Make your corrections (i.e. negative or positive amounts, edit check address, etc.)
-
Save the document.
-
Post the session from the Unposted Sessions grid.
-
You can now submit the invoice for auto payment.
-
Navigate to Transactions > Accounts Payable > Pay Invoices
-
Create a new session.
-
Select the invoice you'd like to submit for auto pay, then select Auto Payment.
-