Email Setup
Use the Email Setup section in Organization Settings to enter the information required to send emails from MIP Cloud. You'll configure the SMTP (Simple Mail Transfer Protocol) connection for emailing vouchers and invoices from the system. Organizations may integrate directly with Office 365 to send emails from MIP using their Microsoft accounts.
Note: We recommend referring to your IT Technician or System Administrator for help completing the SMTP information.
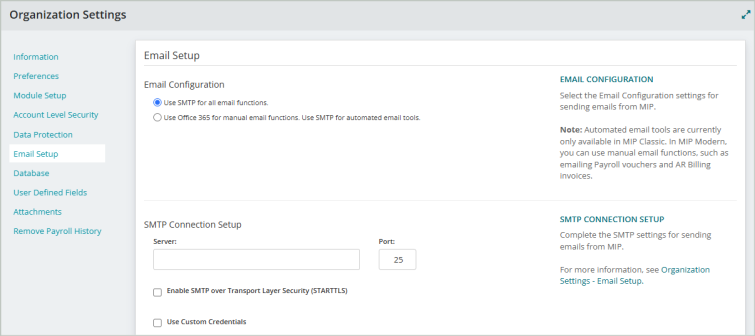
Email Configuration
Select one of the Email Configuration options for sending emails from the system:
-
Use SMTP for all email functions.
-
Use Office 365 for manual email functions. Use SMTP for automated email tools.
SMTP Connection Setup
SMTP is an Internet standard for email transmission across Internet Protocol (IP) networks. Complete the SMTP settings for sending emails from the system. If you encounter difficulties, you should contact your email client's customer support department.
- Standard SMTP Settings
- Gmail Settings
- Yahoo Settings
- Office 365 Settings
To set up a standard SMTP service with Administrative user rights, complete the following steps:
-
Enter the SMTP server name.
-
For the Port, accept the default of 25.
-
If your SMTP service supports SSL, select the checkbox next to "Enable SMTP over Transport Layer Security (STARTTLS)". This will securely send email notifications. If this checkbox is not selected, the SMTP service sends all email as cleartext, which is not secure.
-
If your SMTP service needs authentication, select the checkbox next to "Use Custom Credentials" and enter your Username and Password. You'll need to enter this user's email address in all the associated "From" email address fields in the system.
-
Select Save.
-
Under Test Email Connection, enter a Sender and Recipient email address and select Send Test Email to test that the SMTP connection is set up correctly.
To set up a Gmail SMTP service with Administrative user rights, complete the following steps:
-
Enter the SMTP server name for Gmail: smtp.gmail.com
-
For the Port, enter 587.
-
Select the checkbox next to "Enable SMTP over Transport Layer Security (STARTTLS)". This will securely send email notifications. If this checkbox is not selected, the SMTP service sends all email as cleartext, which is not secure.
-
Select the checkbox next to "Use Custom Credentials" and enter your Gmail Username (including @gmail.com) and Password. You'll need to enter this user's email address in all the associated "From" email address fields in the system.
-
Select Save.
-
Under Test Email Connection, enter a Sender and Recipient email address and select Send Test Email to test that the SMTP connection is set up correctly.
To set up a Yahoo SMTP service with Administrative user rights, complete the following steps:
-
Enter the SMTP server name for Yahoo: smtp.mail.yahoo.com
-
For the Port, enter 587.
-
Do NOT select the checkbox next to "Enable SMTP over Transport Layer Security (STARTTLS)".
-
Select the checkbox next to "Use Custom Credentials" and enter your Yahoo Username (including @yahoo.com) and Password. You'll need to enter this user's email address in all the associated "From" email address fields in the system.
-
Select Save.
-
Under Test Email Connection, enter a Sender and Recipient email address and select Send Test Email to test that the SMTP connection is set up correctly.
To set up Office 365 emailing with Administrative user rights, complete the following steps:
-
Under Email Configuration, select the Office 365 option.
-
Under Test Email Connection, enter a Sender and Recipient email address and select Send Test Email to test that the SMTP connection is set up correctly.
-
A window will appear for you to login to your Office 365 account. Enter your Office 365 account information and sign in. The email address you enter will appear as the "From" address for any emails sent using MIP automated email functions.
Note: Office 365 only supports manual email functions, such as emailing vouchers or invoices. If you want to use automated email functions in MIP Classic (such as Alerts or Report Binder Scheduler), you must set up a standard SMTP connection in addition to Office 365.
Test Email Connection
Enter the Sender and Recipient email addresses to test that your connection is set up correctly. These addresses will be used when the Send Test Email button is selected. It's recommended that you test the SMTP connection to make sure the information was set up correctly.
-
Sender: Enter an email address to test where the email is coming from. If the email fails, this is the address that will receive the failure notification.
-
Recipient(s): Enter an email address to test where the email will be received. If the email is successful, this is the address that will receive the test email.
-
Send Test Email: Select this button to test the email connection.
Note: We recommend that you enter a Sender and Recipient email address to verify the connections. If these email address fields are left blank, when the Send Test Email button is selected, the system will only verify that the Server, Port, Username, and Password fields have information but a test email will not be sent.
Once you're finished with your edits, Save your changes.
After setting up the SMTP connection, use AR Email Templates or Payroll Email Templates to create default email preferences for your AR Billing invoices, customer statements, and payroll vouchers.
You can then decided which customers you want to receive AR invoices and customer statements by email on the Customer Record - Email tab (Maintenance > Accounts Receivable > Customers).
You can send automated email notifications to vendors to notify them of ACH payments. See ACH File to learn more.
You can also select the processing groups you want to receive Payroll vouchers by email through Payroll > Processing > Process Payroll > Print & Email Checks and Vouchers.