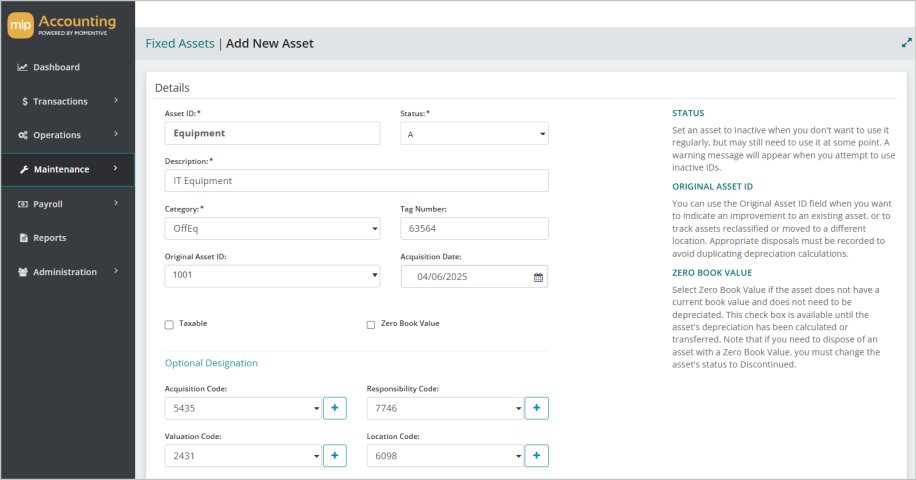Add New Assets
Complete the asset information fields to add a new asset to the system.
In this topic:
Details
Asset ID: Enter a unique ID for the new asset.
Status: Select a status from Active, Inactive, or Discontinued/Disposed.
-
Set an asset's status to Active if you want to use it throughout the system. Active asset IDs appear on reports.
-
Set an asset's status to Inactive if you don't want to use it regularly, but may still need to use it at some point. A warning message will appear when you try to use Inactive asset IDs.
-
Set an asset's status to Discontinued/Disposed to exclude it from depreciation and disposal calculations.
-
If an asset is set to a “Discontinued” status and the fiscal year is subsequently closed, you will not be able to dispose of the asset.
-
To dispose of an asset, see Disposals
-
Description: Enter a description for the asset.
Category: Select the asset's category from the drop-down list, or enter a new category. If you enter a new category, it will be saved for use throughout the Fixed Assets module.
Tag Number: If the asset is a physical piece of property with an assigned tag number, enter its tag number here.
Original Asset ID: Use the Original Asset ID field when you want to indicate that this entry is an improvement to an existing asset, or to track assets that have been reclassified or moved to a different location.
-
Appropriate disposals must be recorded to avoid duplicating depreciation calculations.
Taxable Select this checkbox if the asset is taxable.
Zero Book Value: Select this checkbox if the asset does not have a current book value and does not need to be depreciated. This checkbox is available until the asset's depreciation has been calculated or transferred.
Optional Designation
Select this asset’s designation codes from the drop-down list. You can add or edit your organization’s designation codes through Maintenance > Fixed Assets > Designation Codes. You can also add a designation code directly from this page by selecting the + button next to the field.
Asset Type
Asset Type ID: Select an asset type.
-
Asset Types determine where in the general ledger an asset's depreciation is posted, along with other important transaction coding (see Asset Types).
Depreciation Information
The Depreciation Code and Switch Depreciation Code fields are auto-populated according to the codes assigned for the selected asset type.
Default Coding
The system displays values in these fields according to the defaults assigned for the select asset type. Note that categories created in the Fixed Assets module cannot be utilized in other modules (such as Purchase Orders and Electronic Requisitions).
Depreciation
Asset Life
Begin Depreciation Date: Enter the date to begin calculating depreciation. This should be the date the first depreciation was or will be calculated.
Life (Months): Enter the life of the asset. This value must be entered in months, not years.
Cost Information
Cost or Basis: Enter the cost or basis of the asset. This is its value at the time you received the asset. You cannot enter a negative amount.
Salvage Value: Enter the salvage value of the asset. This amount is the asset's expected value when it is disposed at the end of its useful life.
Amount to Depreciate: The system will automatically calculate this and fill in the field. The Amount to Depreciate is the total of the Cost or Basis minus the Salvage Value.
External System Starting Point
You can capture external depreciation history of an asset from a system outside of MIP. Complete the fields below to record the proper starting information from which MIP will continue the depreciation schedule. If the depreciation record is starting in MIP, leave these fields blank. Once you've transferred depreciation for this asset, these fields will be locked and no longer editable.
External System Last Depreciation Date: Enter the date the asset was last depreciated in a system outside of MIP.
-
Example: The asset was last depreciated on 12/31/2024 before moving to MIP in January 2025.
External System Accumulated Depreciation Amount: Enter the total accumulated depreciation for the asset recorded in a system outside of MIP, up to the last depreciation date.
-
Example: The asset depreciated $1,000 per month for 12 months in 2024, for a total accumulated depreciation of $12,000.
External System Months Depreciated: Enter the total number of months the asset was depreciated in a system outside of MIP.
-
Example: The asset was depreciated for 12 months in 2024 before moving to MIP in 2025.
Historical Information
The values entered in the External System Starting Point section above automatically populate these fields (now read-only), ensuring that MIP accurately reflects the asset’s full depreciation history. This section will always show historical information as assets are entered and depreciation is continuously calculated and transferred in the system.
Note: The Last Depreciation Date, Accumulated Depreciation Amount, and Months Depreciated fields will be disabled if you have already transferred depreciation for this asset.
-
Depreciation is calculated based on your organization’s Fiscal Year-End Date (found in Organization Settings). For example, if your organization’s Fiscal Year End-Date is 12/15, the system will depreciate the months as follows: 12/16-1/15, 1/16-2/15, and so on.
-
When you enter a Begin Depreciation Date, the indicated month is included in the depreciation calculation. If your Fiscal Year-End Date is 12/15, and you enter 2/22 as your Begin Depreciation Date, the system includes the depreciation for the dates of 2/16-3/15 in its calculation.
-
If, for example, you enter a Last Depreciation Date of 10/31 and the Fiscal Year-End Date in the system is 6/30, the system assumes you have included the depreciation for 10/31 through 11/30. It begins calculating depreciation for 12/1 through 12/30. If 2/28 or 2/29 is entered, the system begins calculating depreciation for 3/1 through 3/30.
Purchase Information
Maintenance Date: Enter the date when the asset requires its next maintenance, or when the asset last received maintenance.
Replacement Cost: Enter the amount it costs to replace the asset.
Warranty: Enter details about the asset's warranty.
Manufacturer/Model Number: Enter the asset's manufacturer name and its model number.
Serial Number: Enter the asset's serial number, as assigned by the manufacturer.
Payee Information
Payee/Vendor ID: Enter the Payee or Vendor name where you purchased the asset.
Document/Invoice Number: Enter the document number used to purchase the asset.
PO Number: Enter the purchase order number used to purchase the asset.
Save & View Asset's Profile
After filling out the fields above, Save your changes. You'll be directed to your newly added asset's profile page.
If you're ready to run depreciation calculations or disposals, go to Transactions > Fixed Assets > Depreciations and Disposals to get started.
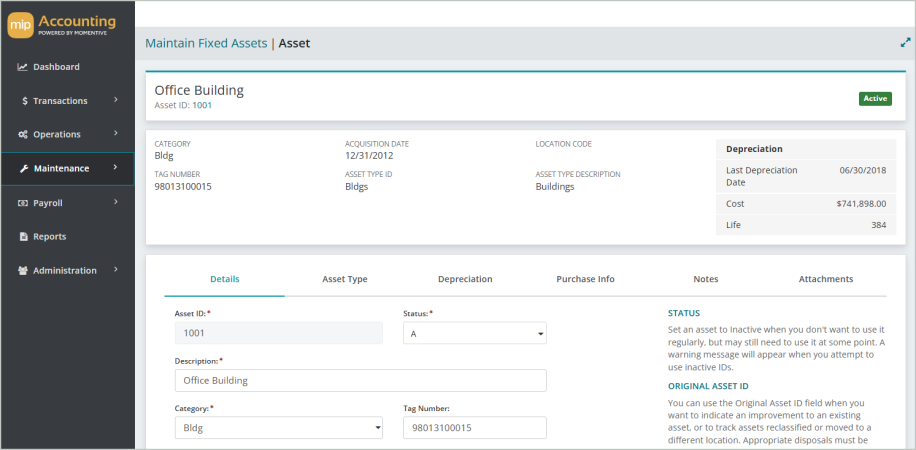
FAQs
To add an asset that has a zero book value, proceed with adding the asset as outlined above, starting with the Details section. In the Details section, check the Zero Book Value box.
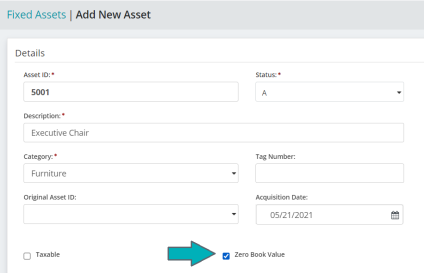
Select Zero Book Value if the asset does not have a current book value and does not need to be depreciated. This check box is available until the asset's depreciation has been calculated or transferred.
Note that if you need to dispose of an asset with a Zero Book Value, you must change the asset's status to Discontinued before proceeding with the disposal.
To change an asset's status, go to Maintenance>Fixed Assets>Fixed Assets and click the asset ID on the grid to open its profile page. See Asset Profile for more on managing existing assets and viewing their profile pages.
The process to add an asset with existing depreciation is the same as when adding newly acquired assets, with one extra step.
Example: My organization just switched to MIP Modern as our fund accounting software. We have a printer that was purchased 3 years ago for $5,000. The printer has already depreciated by $1,200. How do I account for that prior depreciation when adding the asset?
When adding the asset, proceed through each of the sections as listed above.
When you reach the Depreciation section, fill the fields as described below. Note the Historical Information fields highlighted in blue for extra notes.
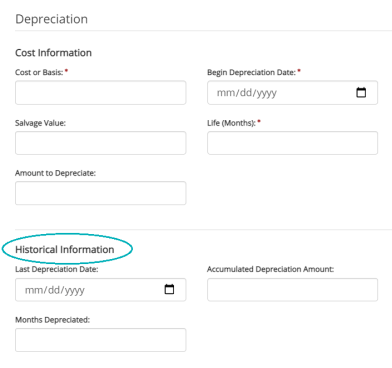
Cost or Basis: Enter the original cost or basis of the asset when first acquired
Begin Depreciation Date: The date the asset was acquired
Salvage Value: Enter the original salvage value, unless the value has been changed due to impairment
Life (Months): Enter the original Life, unless its life was reduced due to impairment
Amount to Depreciate: The Cost or Basis minus the Salvage Value
Last Depreciation Date: The date the asset was last depreciated before entered in the system
Accumulated Depreciation Amount: Enter the amount the asset has already depreciated by. You will have to manually calculate this amount, then enter it - the system will not calculate any depreciation that took place before the asset was added into MIP Modern.
Months Depreciated: Enter the number of months the asset has already depreciated since you acquired the asset
After you save the asset entry, you must make a journal voucher entry (through Transactions>General Ledger>Journal Vouchers) to record the Accumulated Depreciation Amount before the asset was added into MIP Modern. From then on, the system will calculate the remaining depreciation.
Asset types have multiple accounting codes linked to them. This means that an asset's type will affect calculations and will impact your general ledger. See the image below for an example of the codes associated with asset types.
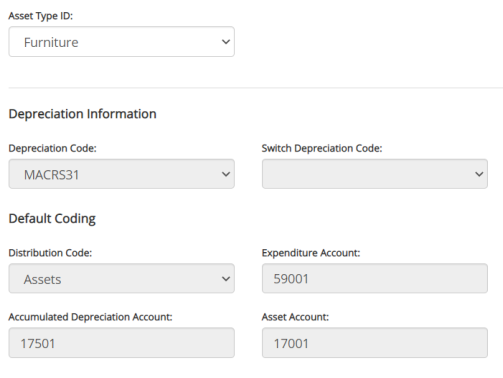
Categories are used for reporting purposes, to group assets. Categories do not have any accounting codes associated with them.
You can create categories when adding new assets into the system (through Maintenance > Fixed Assets > Fixed Assets > Add Asset).
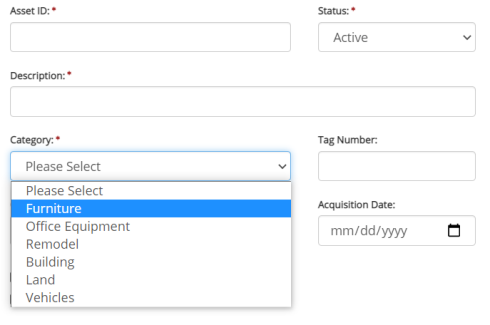
Note that categories created in the Fixed Assets module cannot be utilized in other modules (such as Purchase Orders and Electronic Requisitions).