Foreign Currency Format
When working with foreign currency, you might need to document your A/P Check in a different format, such as:
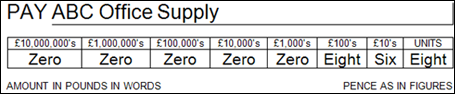
In the above example, using pre-printed checks and the Forms Designer module, you can manually add the Currency Text formatting option to each box. These fields will not be on the check by default. If you have blank check stock, you must draw each separate box using the Forms Designer module, add the labels, and the correct formatting Currency Text for each box to the checks manually. Note that the code will count how many units are contained in the amount on the check based on the Currency Text formatting option selected.
Complete the following steps to format Foreign Currency text:
- Choose Write Checks, A/P Checks, or A/P Vouchers.
- Click the Insert Database Field button
 , and then draw a box on the layout.
, and then draw a box on the layout. - Right-click in the box, and select Properties.
- The Database Field Properties displays.
- On the General tab, select "Document Amount" in the Select Database Field. Adjust the Size and Position as needed.
- On the Conditions tab, select Rules if appropriate.
- On the Format tab, select your first Currency Text format, such as 10,000,000's Currency Text, 1,000,000's Currency Text, 100,000's Currency Text, 1,000's Currency Text, 100's Currency Text, 10's Currency Text, or Units Currency Text. Also, set up Alignment and Miscellaneous if appropriate.
- If you need to draw boxes around the Currency Text, on the Fonts & Borders tab on the Border Style field, change "None" to "Solid". Select your width and color. You can also change your font and background color on this tab.
- Repeat steps 2 - 4 until all of the Currency Text formats are used
- Make sure that the correct number of units (in the ones place) displays in that field you just added. If it is zero, the word zero should display.
- If you want to add the Pound "£" symbol. Click the Insert Text button
 , and draw a box on the layout. While the box is still selected, hold down the <Alt> key, type 0163 on the Key Pad, and release the <Alt> key. The pound symbol displays.
, and draw a box on the layout. While the box is still selected, hold down the <Alt> key, type 0163 on the Key Pad, and release the <Alt> key. The pound symbol displays. - The formatting option is available for all templates relating to A/P Checks and Write Checks and will appear on any numeric data field.
- Cents (or Pence, etc) will not be shown in the document amount fields. You will need to enter a text field below the amount that reads: "Cents like in numerical amount" or "Pence as in figures."