Set Up the Fixed Assets Module
Step 1: Add the Module
Navigate to Module Setup and select Add Module. From here, the Add Module Wizard will walk you through setup for the Fixed Assets module.
For more information on setting up a module in MIP Cloud, see Add a Module.
Step 2: Set Up Default Information
Once you’ve added the module and set up your accounts and codes, use Module Setup to continue the setup. The Fixed Assets tab displays the default fields and Quick Entry options to speed up your asset entry.
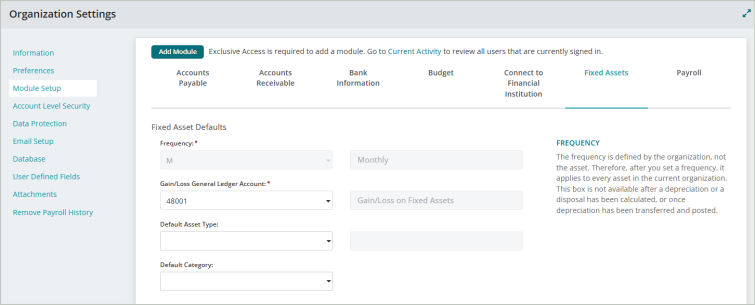
Fixed Asset Defaults
Establish default values for your assets:
Frequency: Select a depreciation frequency of M (Monthly), Q (Quarterly), or Y (Yearly) from the drop-down list. This is an organization-wide option, so whichever frequency you choose will be applied to all of the assets in your organization.
-
You cannot change the depreciation frequency after a depreciation or disposal has been calculated, or after a deprecation has been transferred and posted.
-
If Monthly or Quarterly depreciation is selected, the system does not calculate partial months or quarters. For annual depreciation, the system follows a partial year convention.
For example, if an asset is purchased during the last month of the year, the system only depreciates the month in which it was owned for that year.
See Calculate Depreciation for more information on how MIP Cloud uses depreciation frequency in its calculations.
Gain/Loss General Ledger Account: Select a general ledger revenue or expense account from the drop-down list. You must have previously added at least one account in your Chart of Accounts to make a selection.
Default Asset Type: Select a default asset type. This asset type will auto-populate anytime you create a new asset, either through the Fixed Assets module or using the Asset Quick Entry form within other modules.
-
Asset Types determine where in the general ledger an asset's depreciation is posted, along with other important information such as depreciation methods (see Asset Types).
Default Category: Select a default category. This category will auto-populate anytime you create a new asset, either through the Fixed Assets module or using the Asset Quick Entry form within other modules.
Asset Quick Entry Options
You can choose to include additional fields when creating an asset through Quick Entry.
Include Life: Select this option if you want to include the Life column when creating an asset through Quick Entry. This is helpful if you know the useful life of an asset and want to enter it right away.
Turn On Validations: Select this option if you want to turn off the validations that confirm the cost of the asset is tied to the Transaction Entry document, and that the transaction is linked to a fixed asset (FAO) type account.
Note: When creating an asset using a Quick Entry form, a zero book value asset is saved when the Cost is entered as zero and the "Turn On Validations" checkbox is selected.
Step 3: Set Up Accounts & Codes
Follow the diagram below to set up the accounts and codes your organization will be using with the Fixed Assets module. These accounts and codes must be set up before proceeding.

See the following help topics for each step outlined above:
To create GL accounts for Fixed Assets, see Add / Edit Chart of Accounts Codes.
To set up depreciation distribution codes, see Distribution Codes.
To set up custom depreciation codes, see Custom Depreciation Codes.
To set up asset types, see Asset Types.
To set up designation codes, see Designation Codes.
Note: When creating General Ledger accounts for Fixed Assets, make sure to include a depreciation account (an EXP type account), an asset account (FAO type), an accumulated depreciation account (FAO type), and a gain/loss account (for disposals). See Chart of Accounts for more information.
Step 4: Get Started
After setting up the Fixed Assets module, go to Maintenance > Fixed Assets > Assets to start entering assets into the system - see Add New Assets for more information.