Add / Edit Customer Statements
Print or email a summary of customer activity for a specific time period. Customers can use this statement to verify account activity or remind them of outstanding balances.
In this topic:
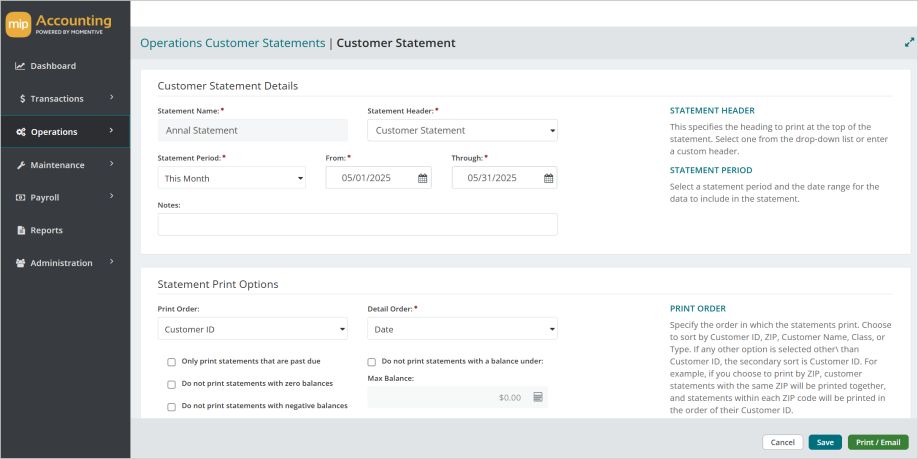
Customer Statement Details
Enter the following information for the statement.
Statement Name: Enter a name for the statement.
Statement Header: Enter or select a header for the statement. This will be printed at the top of the statement.
Statement Period: Choose a default statement period, or enter a custom date range.
From and Through dates: Enter a custom date range, or choose a default statement period from the prior field.
Notes: Enter any notes about the statement.
Statement Print Options
Print Order: Specify the order in which the statements print. If any option other than Customer ID is selected, the secondary sort will be by Customer ID.
Detail Order: Specify the order in which the detail items print on the statement.
Choose from the following options to customize the statement:
Only print statements that are past due
Do not print statements with zero balance
Do not print statements with negative balances
Do not print invoices with zero balances
Do not print statements with a balance under (enter amount)
Statement Filter
You can use filters to narrow down the range of statements you want to print. You can double click or drag-and-drop individual items to move them to the Selected Filters area.
Add All | Remove All: Select to quickly add or remove all of the Available Filters to the Selected Filters area.
Save & Print / Email
When you're ready to generate your statement, Save your new statement. Then select Print/Email.
The next screen allows you to edit the statement date, number, and choose a format.
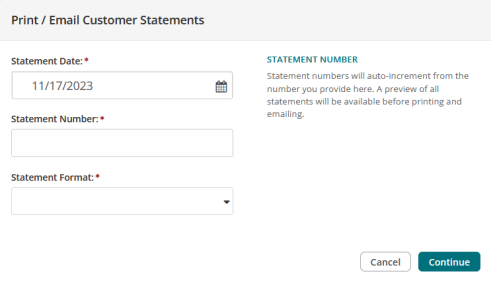
Note: You can edit your customer statement formats in MIP Classic through Reports > Forms Designer.
Lastly, choose the customers to print statements for. When you're finished selecting, you can preview the statement by selecting Preview, or print/email the statement by selecting Process.
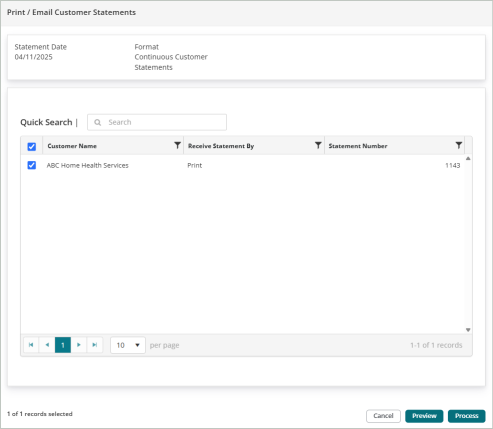
Note: Make sure the customer is set up to receive statements by going to their Customer Record. Check the Email tab and ensure that the "Email Statements" checkbox is selected.
Note: For help setting up email capabilities in MIP Modern, see Email Setup.