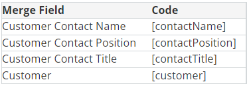Add / Edit Email Templates
Create default and custom email templates for AR invoices and customer statements sent from MIP Cloud. Note that the "Default" email template can't be deleted.
In this topic:
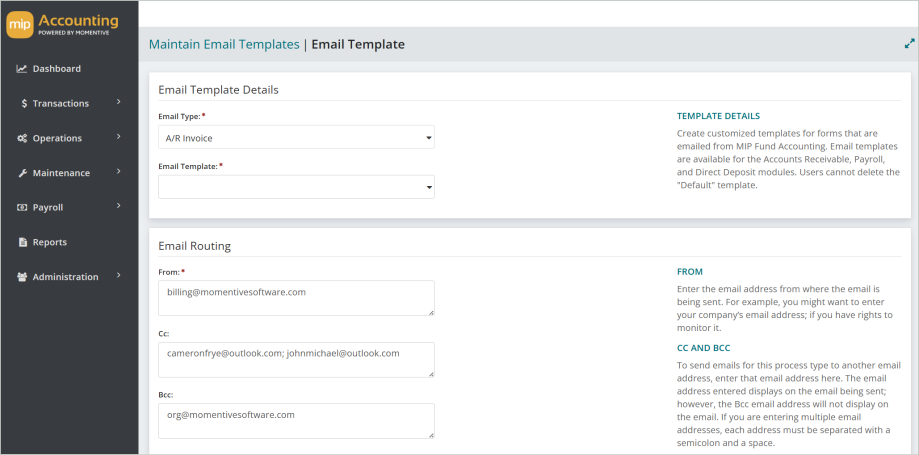
Email Template Details
Email Type: Select an email type, such as "AR Invoice" or "Customer Statement". You'll then define the preferences for that email type.
Email Template: Enter a name for the template, or select <Default> if you want this to be your default template.
-
We recommend creating a <Default> template for each email type before creating additional email templates. The <Default> template should include internal email routing information and generic messaging content.
Note: You can customize email templates for each customer and email type, or create templates for specific purposes, such as Final Notice or Past Due Invoices. To use a custom template, you'll need to select it individually on each recipient’s Email tab (in their record) before processing invoices or statements.
Email Routing
From: Enter the email address from where the email is being sent. For example, you might want to enter your company’s email address if you have rights to monitor it.
-
Note: If the Use Custom Credentials checkbox was selected and a username was entered by the administrator during SMTP setup, the "From" email address entered here must match that username. You can't use a username with someone else's email address when this option is enabled.
Cc: Use this field to send a copy of the email to additional recipients. Email addresses entered here will be visible to all recipients.
-
If entering multiple email addresses, separate each with a semicolon and a space (for example: you@email.com; me@email.com).
Bcc: Use this field to send a blind copy of the email to additional recipients. Email addresses entered here will not be visible to recipients.
-
If entering multiple email addresses, separate each with a semicolon and a space (for example: you@email.com; me@email.com).
Note: We recommend that your organization includes its own email address as a Cc or Bcc recipient to maintain a historical record of emails sent from MIP Cloud. Do not delete these emails, as they serve as your only historical record.
Email Subject and Content
Subject Line: Enter the subject line for the selected email type. This text will appear in the subject line of all emails sent for this type.
Customize Email Content: Enter a message to be included in all emails for the selected email type. For example, you might include a contact person’s name and phone number that would be relevant for all customers receiving an emailed invoice.
The icons under "Customize Email Content" correspond to the following actions:

|
Bold, Italicize, or Underline text |

|
Justify text left, center, or right |

|
Insert a bullet point list |

|
Insert a hyperlink |

|
Adjust the text font size (defaults to "inherited size") |

|
Change the color of the text |

|
Change the color of the background |

|
Insert an image (from a URL only) |
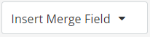
|
Insert a merge field.
Available merge fields in the Accounts Receivable module:
|
Once you're finished with your edits, Save your changes.