Write Checks
Record expenditure checks to be printed on check stubs.
In this topic:
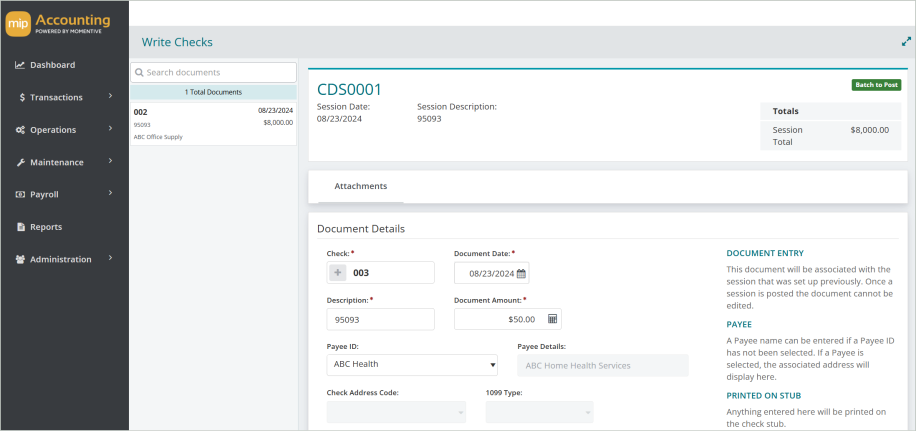
Enter Document Details
To edit or view an existing document, select it from the Document List on the left-hand side of the page.
To create a new document, enter the Document Details:
Check: Enter a unique ID for the check, or select the + button to generate one automatically. We recommend using only alphabetic characters (A–Z) or numeric characters (0–9) for your entry.
Document Date: Enter a date specific to this document.
Description: Enter information you'd like to record about the document.
Document Amount: Enter the amount of the check. The document amount and the net of the transaction lines must equal if the session status is BP.
Payee ID: Select the recipient associated with the check.
Payee Details: Automatically populates after selecting the Payee ID.
Check Address Code: Automatically populates after selecting the Payee ID. Accept the default check address or select a different address from the drop-down list. If the check address you're looking isn't available or an address is incorrect, you can add or update check addresses on the Vendor Record (Addresses tab).
1099 Type:
Payee: Automatically populates after selecting the Payee ID.
Printed On Stub: Enter information you'd like to be printed on the check stub.
Enter Transactions
In order to save or post an entry, every line item must include all required account codes (segments) for the organization, an invoice or credit number, a debit or credit amount, an effective date, an entry type, and a description. These fields appear on all transaction entry forms.
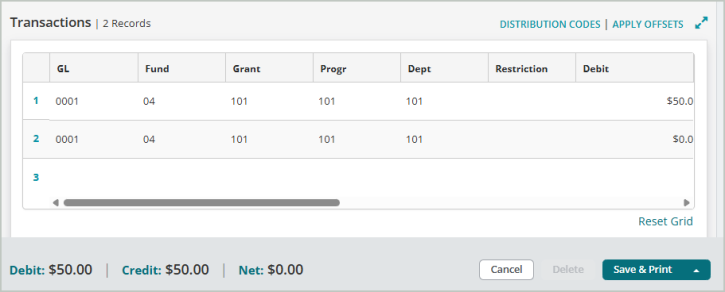
Attachments
Once you've created or selected a document, you can perform the following action:
Use the Attachments tab to add supporting documentation to your session document.
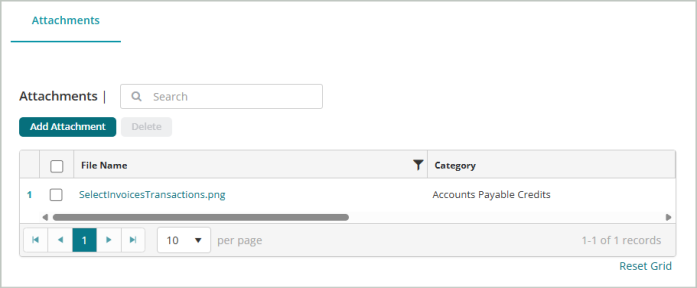
Steps:
-
Select Add Attachment.
-
You can either drag and drop files to upload or Select files... from your file explorer.
-
Select Upload after you add the attachment.
-
You'll receive a message that the File(s) upload successfully.
-
Close the window. The document you attached will display in your list of attachments.
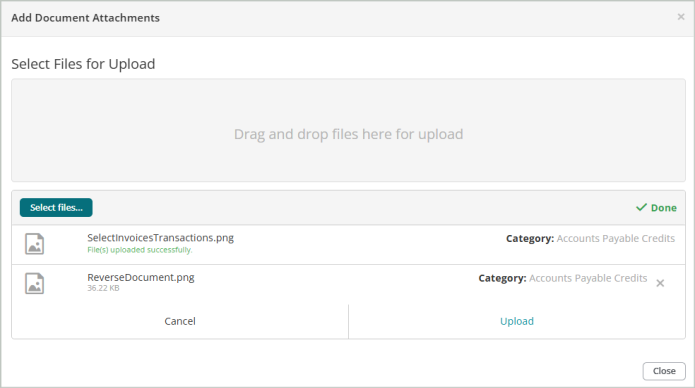
Save & Print
Save the document when you’re finished entering document details and transactions. You have three save options:
-
Save - Saves the current document and keeps it open for further editing.
-
Save & Print - Saves the current document and prints the check.
-
Save & Close - Saves the current document and returns you to the sessions page.
Delete – Deletes the current document (does not delete the entire session).
You can Post the session through the Unposted Sessions grid on the sessions page.